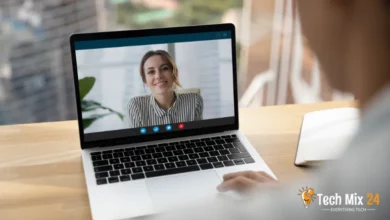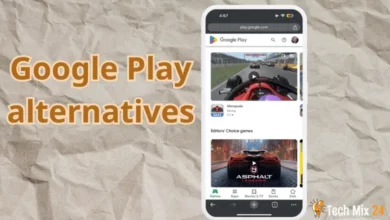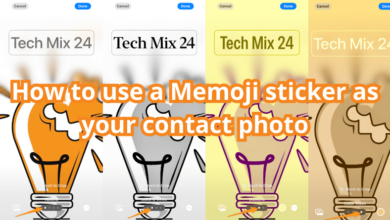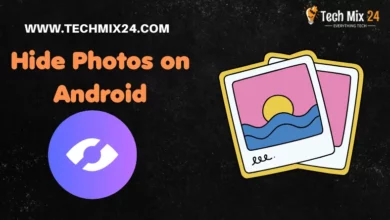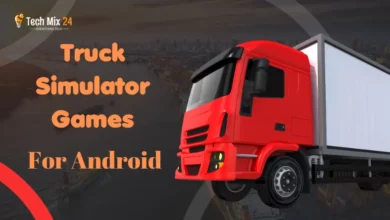How to access the clipboard on Android

How to access the Clipboard on Android
Table of Contents
In the modern era of technology, Android devices are among the most widely used machines worldwide. Among these devices’ essential tools and features, the Clipboard is vital for storing and managing temporary text and content. If you are wondering how to access the Clipboard on your Android smartphone and use it efficiently, then you are at the right place. This article will explore how to access and use the Clipboard on Android devices to make everyday tasks easier and increase productivity. Let’s start exploring this valuable and necessary function on Android devices.
How to access the Clipboard on Android
This article outlines the process of accessing the Clipboard on Android, a crucial functionality for copying and pasting content between apps. To access the Clipboard, begin by opening the application that contains the content you wish to reproduce. Next, select the text by clicking and holding on it until options such as “Copy” appear. Then, navigate to the application where you intend to paste the content, hold down the area where you want to paste the text and select Paste.
Access The Clipboard
Accessing the clipboard on Android systems is crucial in enhancing user experience and facilitating the seamless content transfer between applications. The Android platform provides an accessible and efficient clipboard management interface, enabling users to effortlessly copy text, images, links, and other elements and then paste them into other applications. This article delves into how to access the clipboard on Android devices and how to utilize this feature effortlessly, empowering users to enhance their productivity and effortlessly exchange content between various apps.
SwiftKey
SwiftKey is an advanced keyboard app designed for Android and iOS. It aims to improve the typing experience on mobile devices. This app features an innovative, customized keyboard that improves the accuracy and efficiency of typing on smartphones and tablets. The keyboard allows you to control the clipboard easily and recently copied texts. SwiftKey allows users to replace the virtual keyboard on their devices with a dedicated smart keyboard. This keyboard has many advanced features. Including analyzing previous texts and making intelligent suggestions for the following words you might write. This helps increase typing speed and reduce errors.
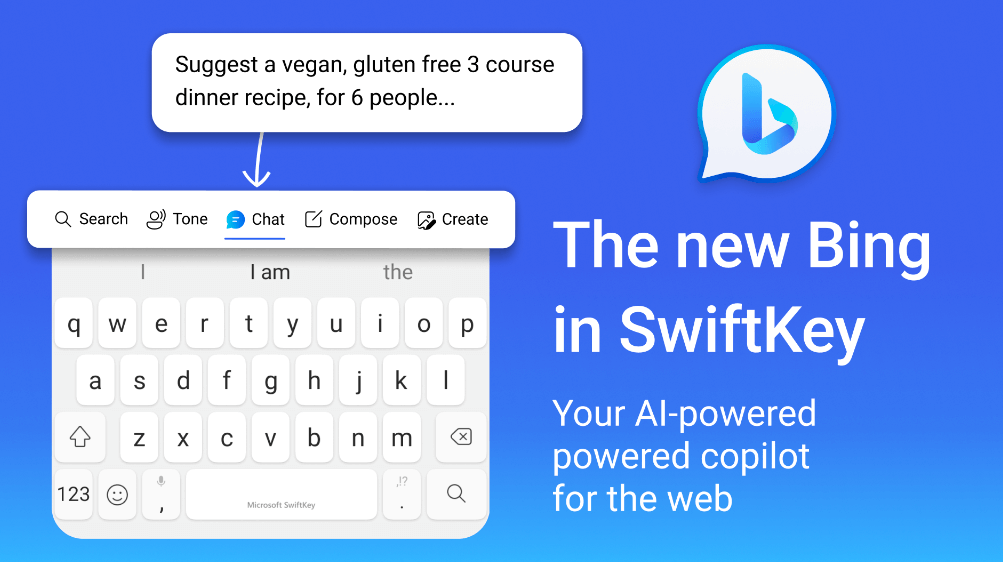
Users can also customize the look and colors of the keyboard and choose the additional languages and scripts they need. SwiftKey supports a wide range of languages, making it suitable for speakers of many languages.
Where is the clipboard on my phone
In this particular context, we will delve into the location of the clipboard on your smartphone and how you can access it. We will examine established settings and applications that furnish direct access to the clipboard, facilitating the utilization of this crucial functionality in your daily routine.
Once the installation process is complete on your phone, you can access the application directly. As shown below, you will be asked to prioritize the app or use it as your phone’s main keyboard.
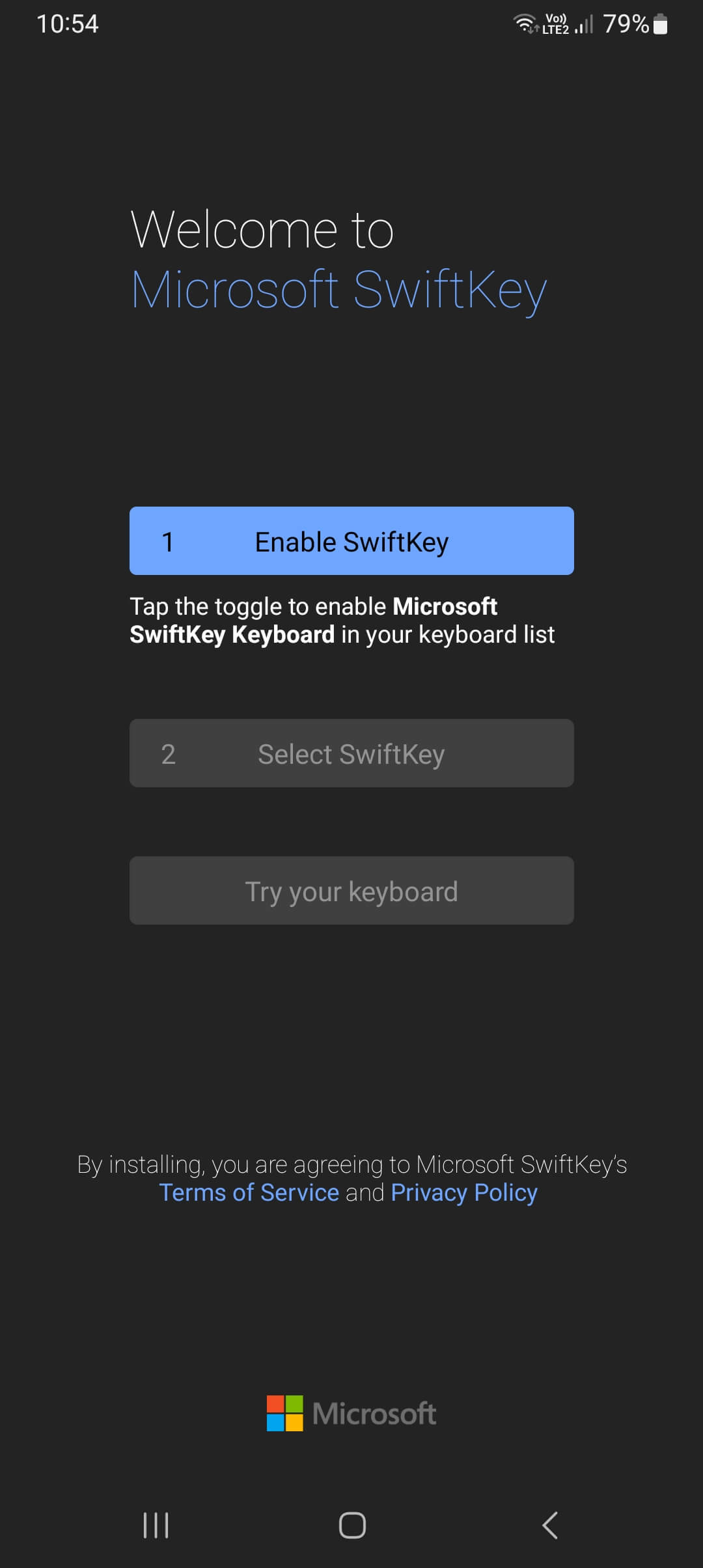
After turning on the keyboard and following the required procedures, your phone’s default keyboard will become the main. Once you do this, you can easily select the words you want to copy to the clipboard.
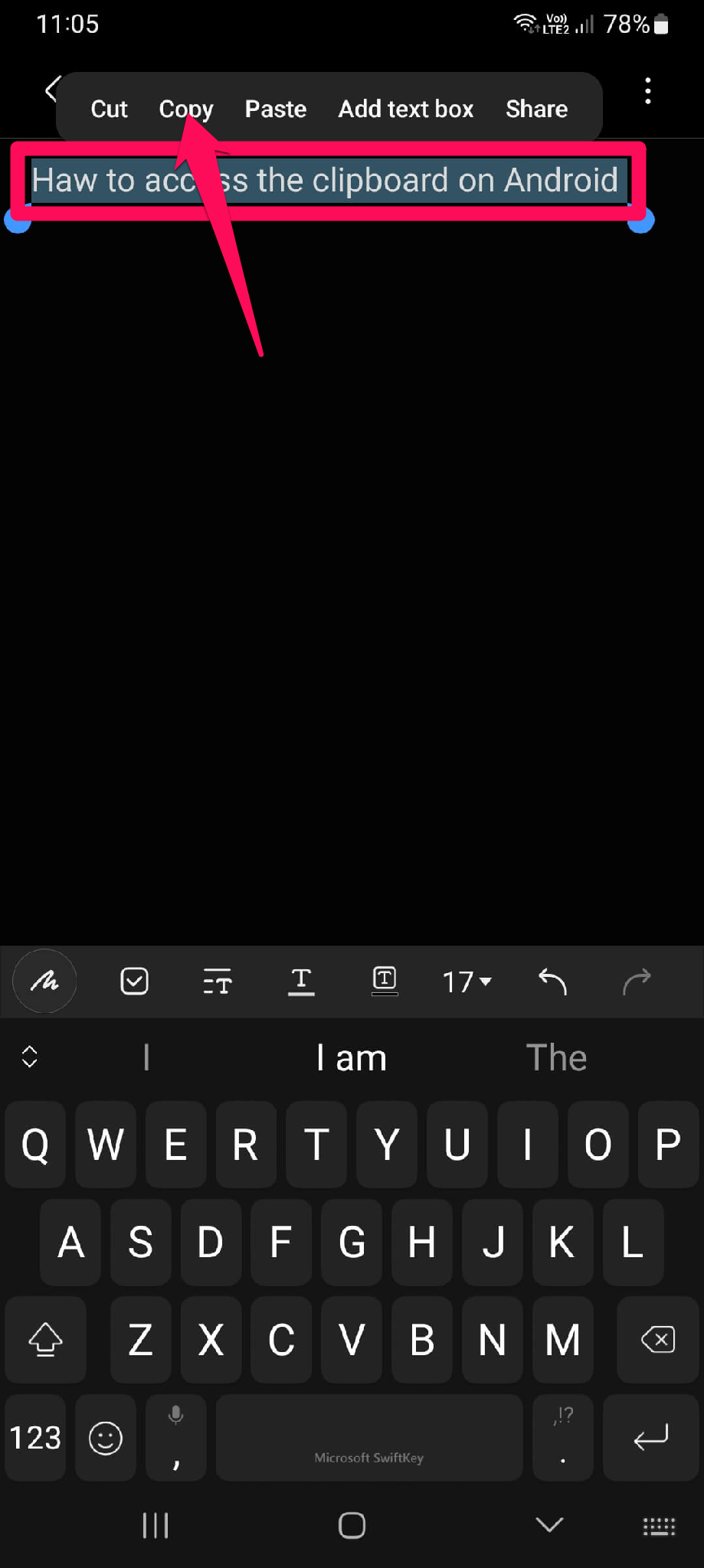
Now that you have copied the words or text you wish to reproduce, the last copied text will appear at the top of the keyboard, as shown in the image below. To access it, you must press the icon at the top left of the keyboard. This will display additional keyboard features, including the clipboard, from where you can access the copied text.
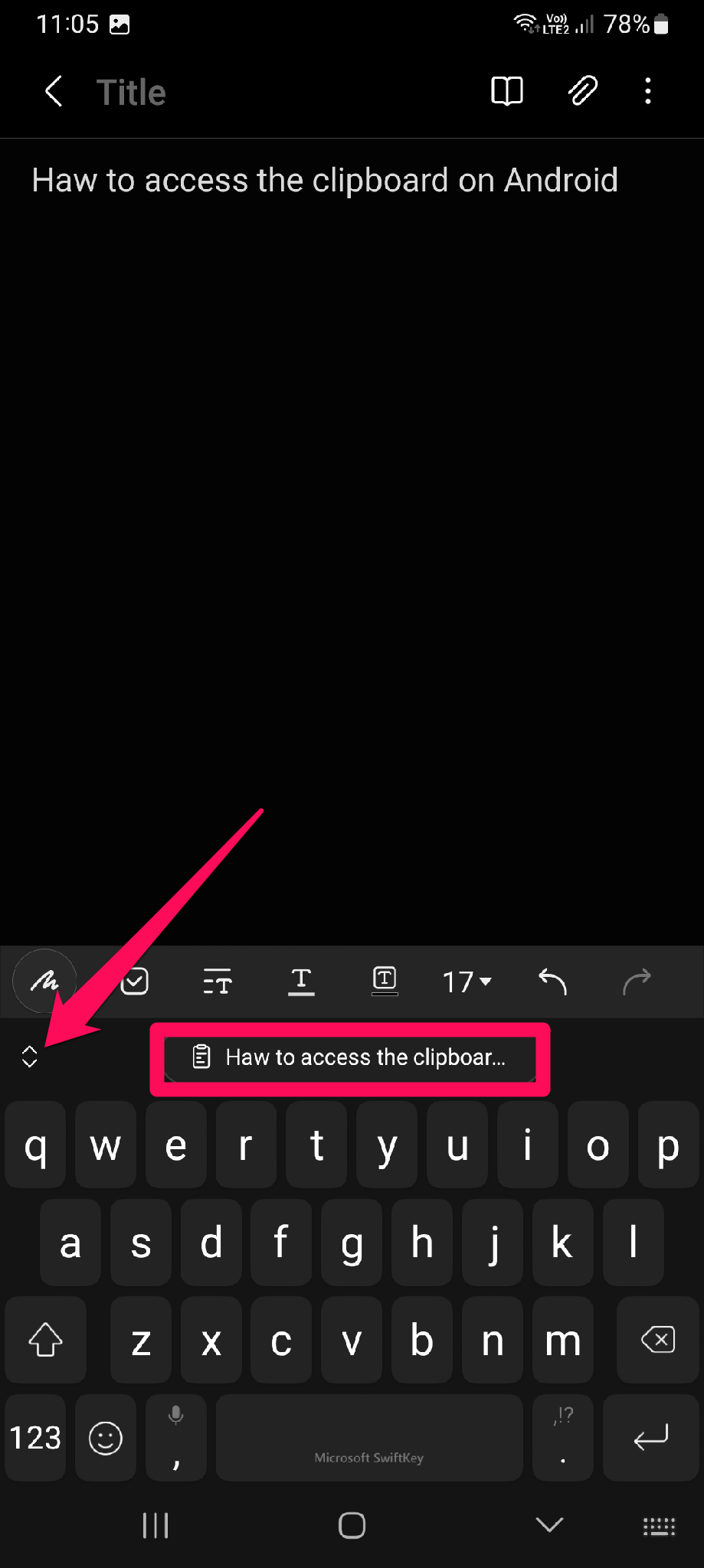
Now, you will notice the clipboard icon; click on it to view the recently copied texts.
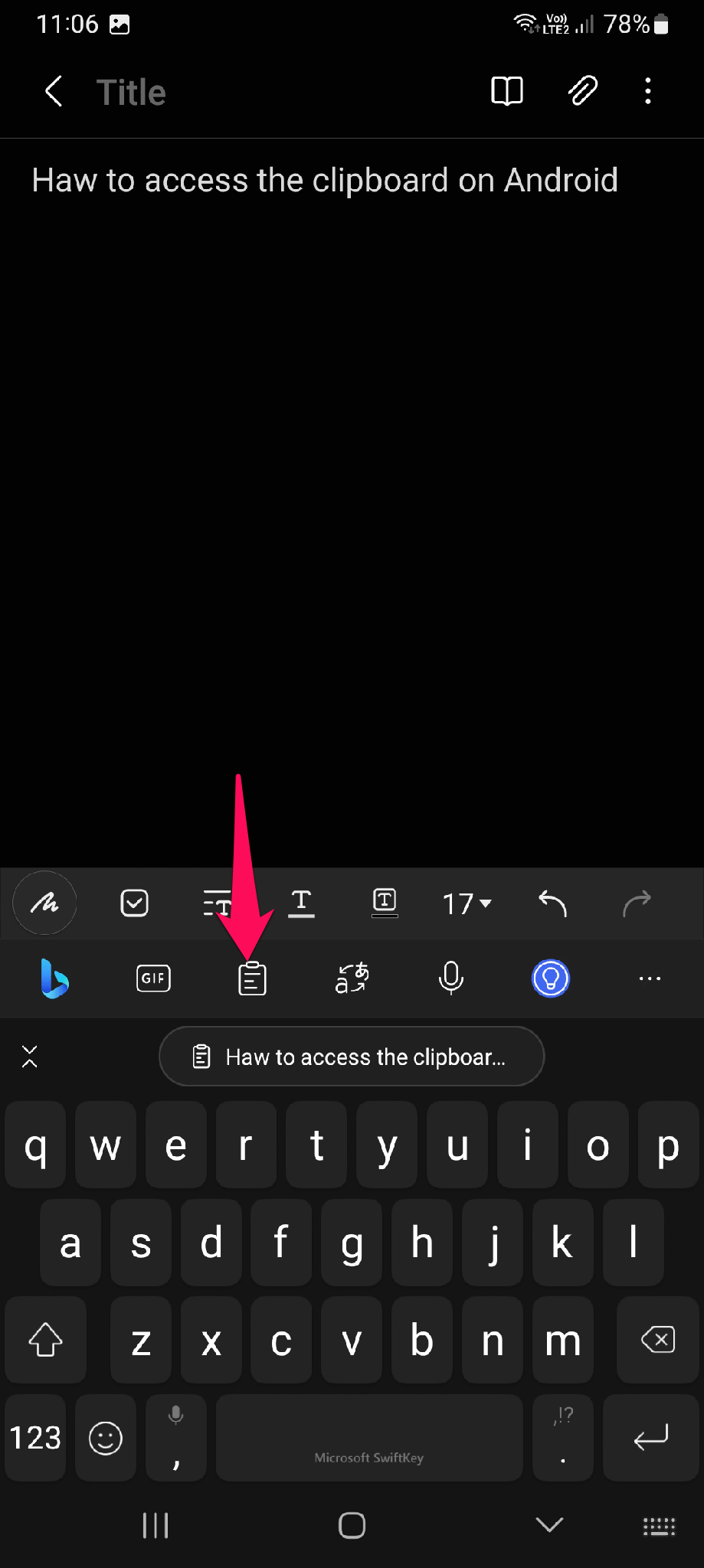
The clipboard will open and display the texts you recently copied, and now you can control the clipboard easily. In addition, you can also pin some copied texts to preserve them and use them anytime you want.
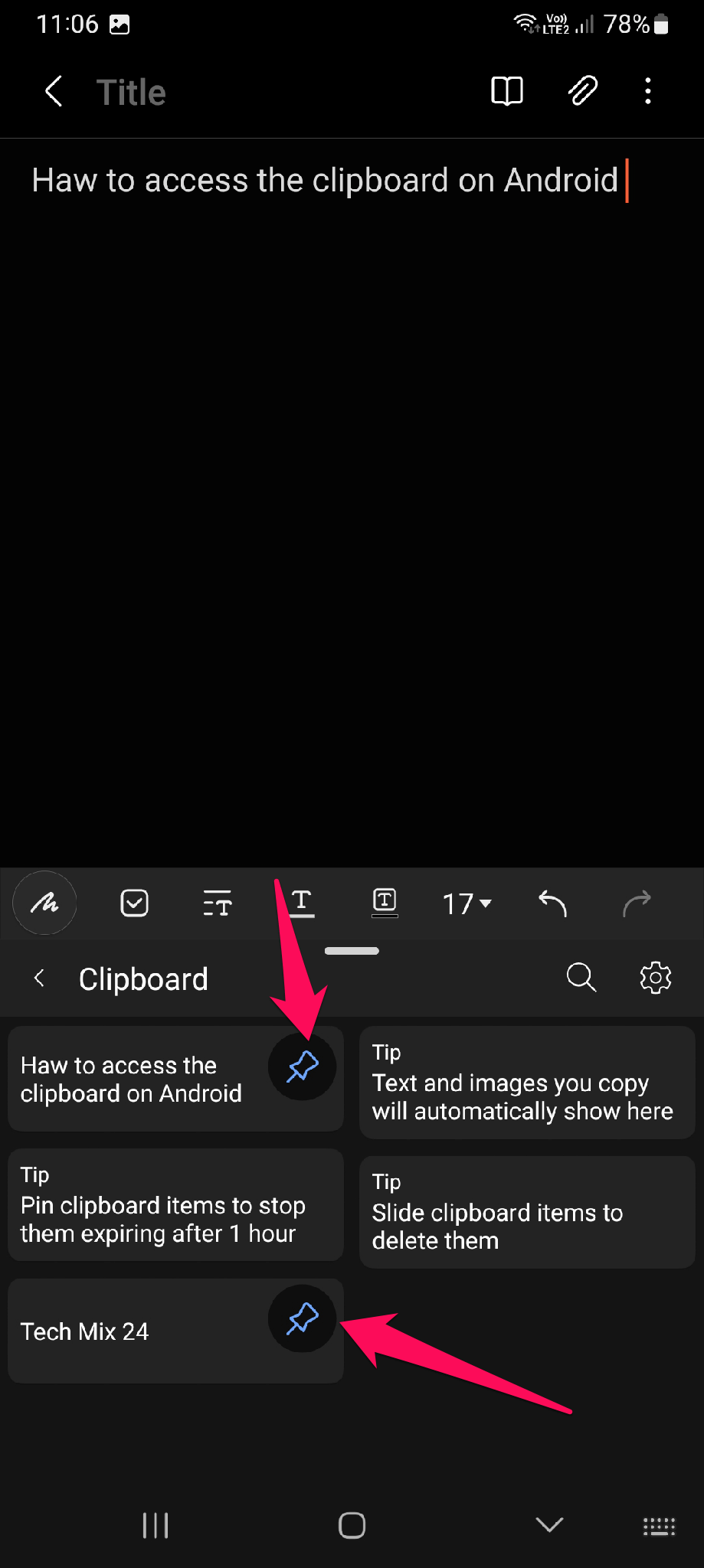
Now, you have complete control over your Android smartphone’s clipboard and can quickly complete your tasks.
Gboard
Gboard is already a popular choice for users and is considered one of the best intelligent keyboard apps available. Gboard features a wide range of valuable features that make typing on your smartphone more accessible and efficient.
You can easily customize your language from among the many supported languages, allowing you to seamlessly switch between languages and write in the language you prefer. This makes it ideal for those who speak multiple languages.
With intelligent word prediction, Gboard offers smart, context-based suggestions, helping you type quickly and efficiently. This makes typing faster and easier and saves time and effort using your smartphone.
It also gives you complete control over the clipboard which we highlight.
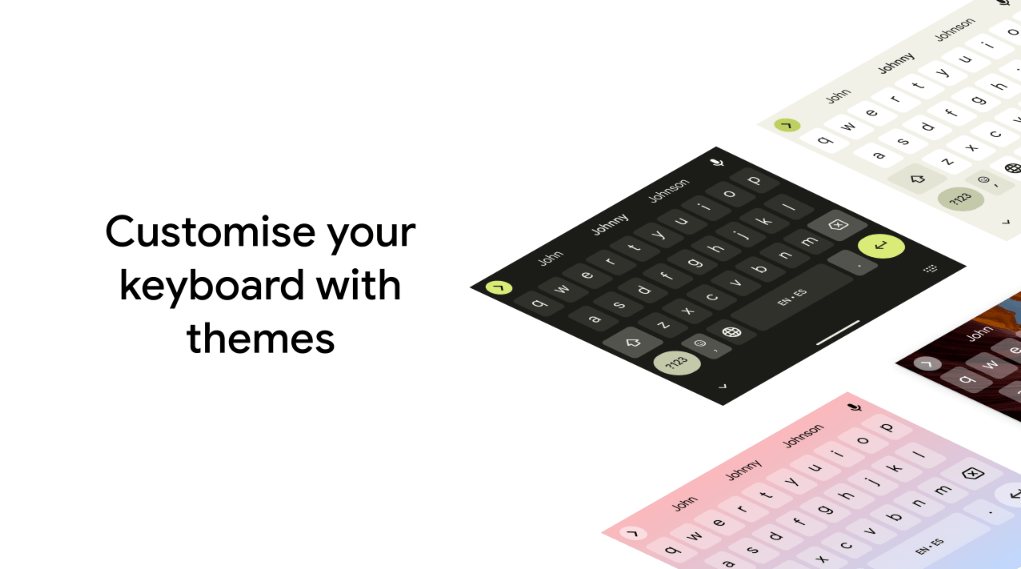
After downloading the app from Google Play, you must go directly to the application. From there, you can activate the keyboard and give it the necessary permissions to become the main keyboard on your phone. This way, you can start using the keyboard on your phone easily.
Open my clipboard
When you download and launch the app from the Google Play Store, you can grant it the necessary permissions and set it as your phone’s main keyboard. Once you do this, a clipboard icon will appear right next to your keyboard, ready for use.
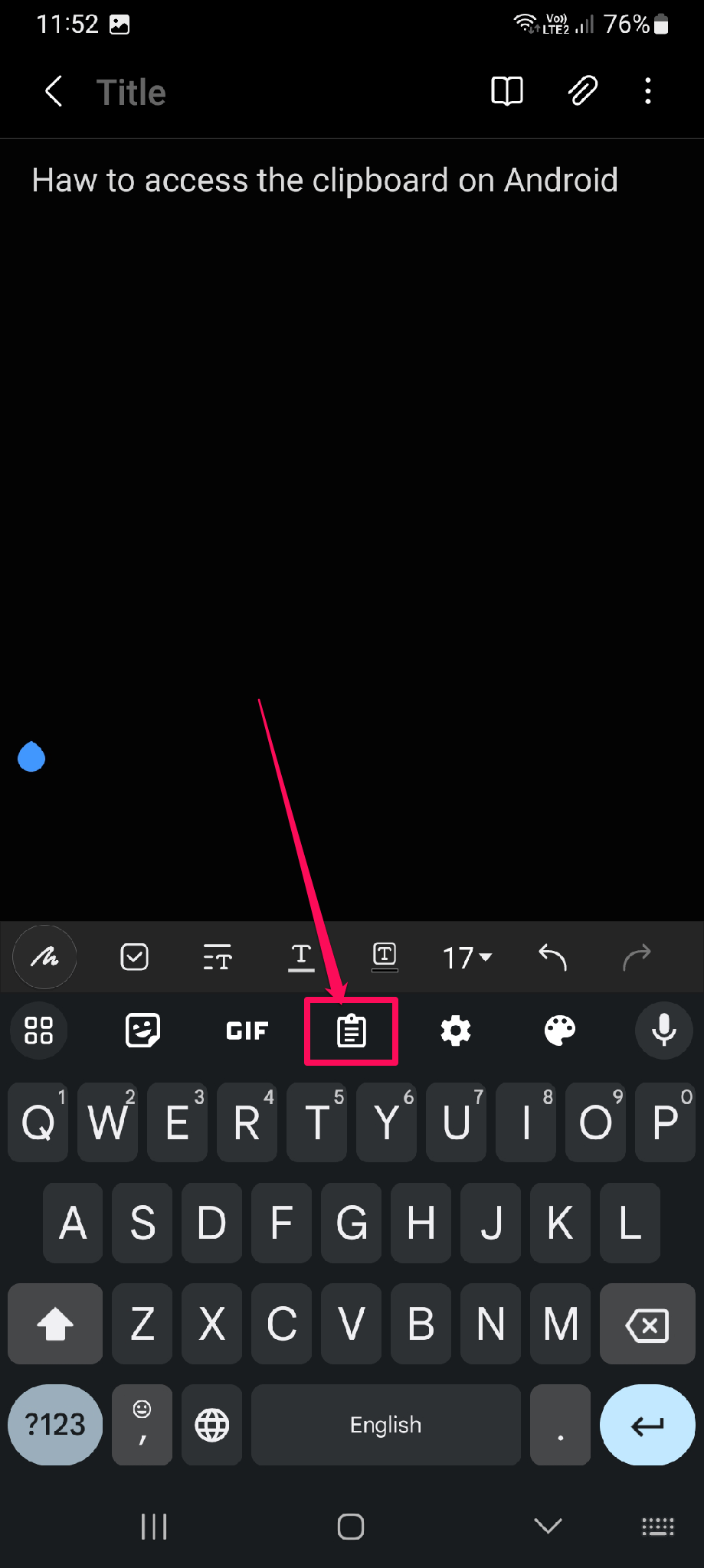
It is worth noting that there is an additional feature that you should know about this keyboard. When you copy any text or word, the clipboard icon will disappear, and the text you copied will appear directly at the top of the keyboard, as shown below.
You have to click on the icon at the top left of the keyboard to reveal some hidden tools.
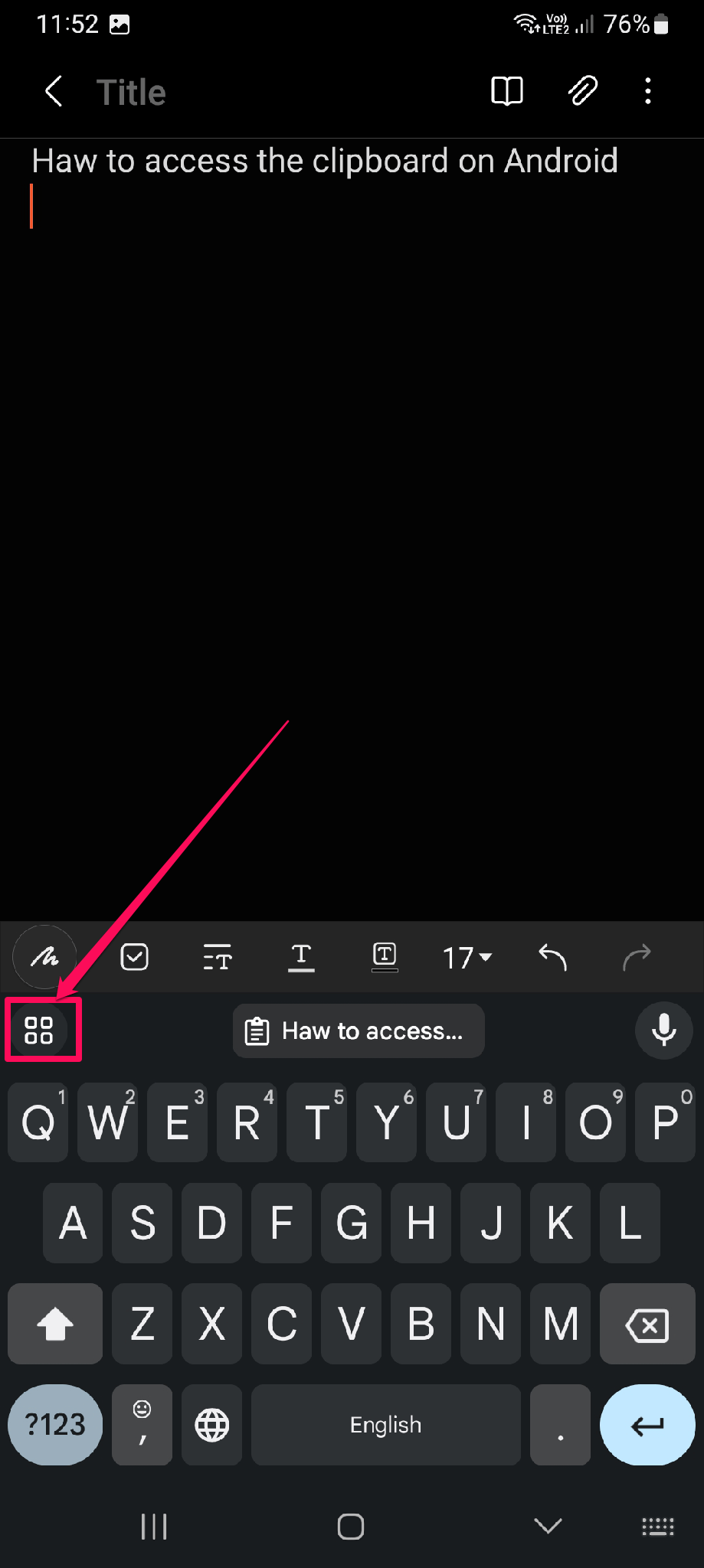
Once you click on the icon in the upper left corner of the keyboard, a new page will open on the keyboard containing many tools. You will also find the clipboard icon appearing again here, through which you can easily control the clipboard’s content.
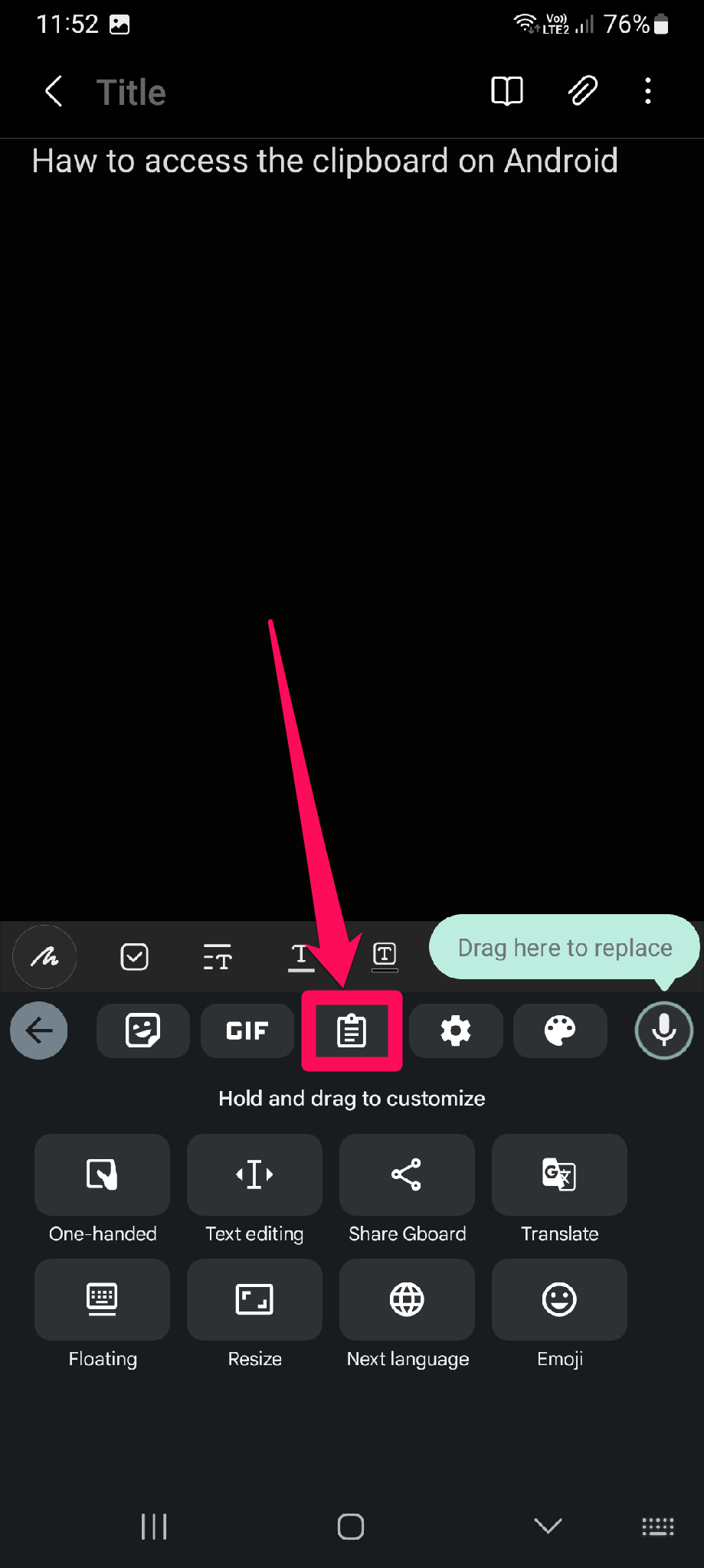
Then, you can access the clipboard and view the words or sentences you copied earlier without any issues.
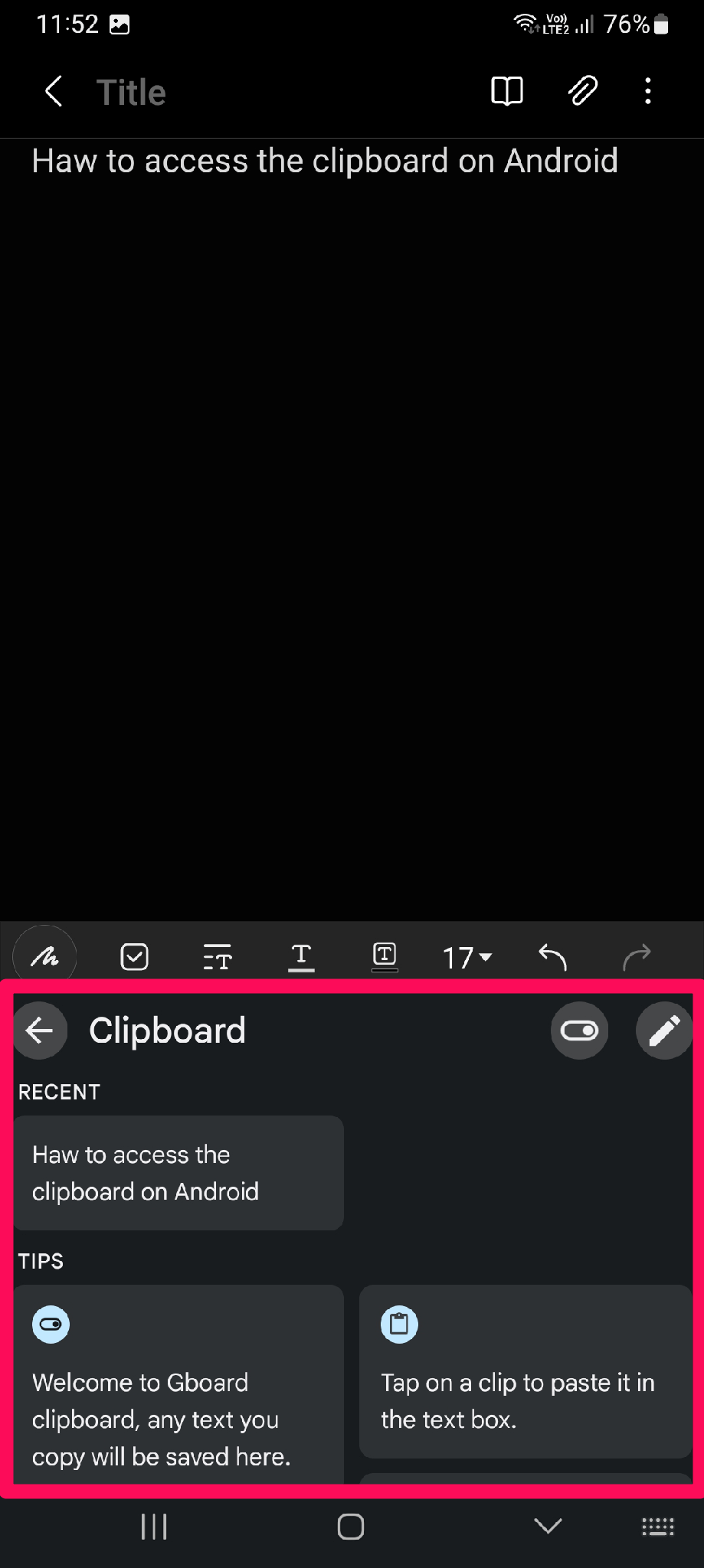
Now, you can pin the words you recently copied by long pressing on them to use them at any time, delete them, or modify them.
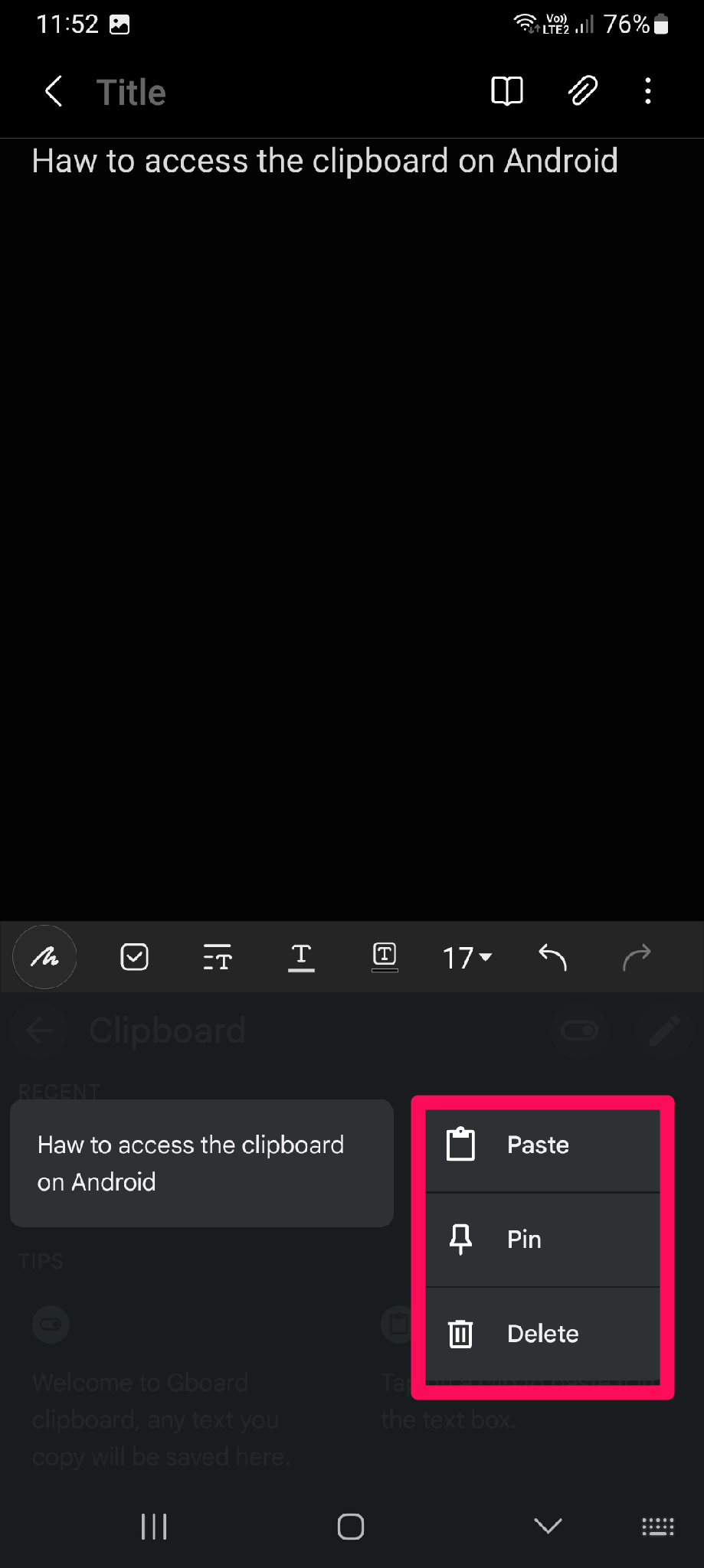
Thus, you have been able to display your clipboard and control the texts and sentences that you want to keep for use at another time.
In conclusion, in our journey to locate the clipboard on your smartphone, it has been discovered that understanding how to access the clipboard is valuable to managing content on the device. This feature provides an easy way to copy and paste information, thus improving the overall interaction with applications and increasing the efficiency of smartphone usage. Familiarizing oneself with the phone’s settings and the wallet’s location is crucial in enhancing the user’s experience and maximizing the device’s capabilities.
Conclusion
In short, how to access a clipboard on Android has unexplored aspects that can enhance your smartphone experience. These additional tools and techniques make using the clipboard more effective and accessible. By taking advantage of these new tips and techniques, you can improve your productivity and ease of Android phone use. Have fun exploring these unique aspects of the portfolio and take advantage of them in your daily life.