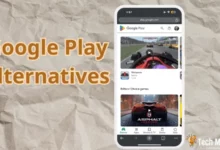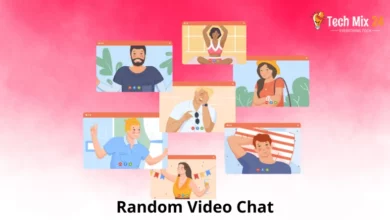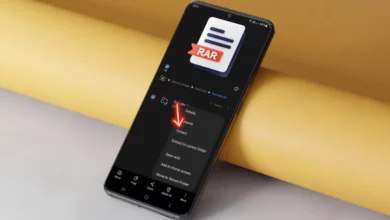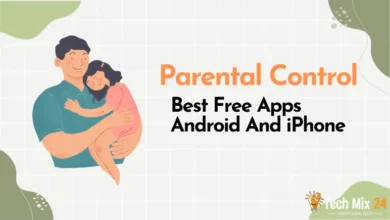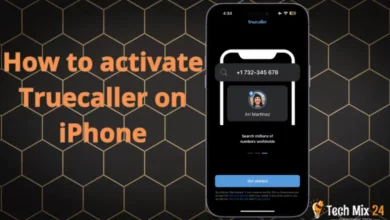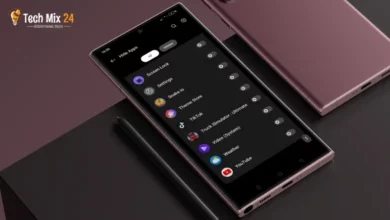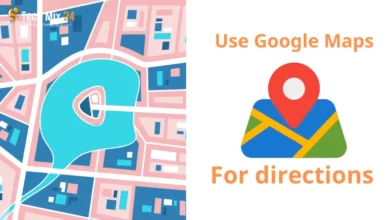How to Export Google Chrome Bookmarks
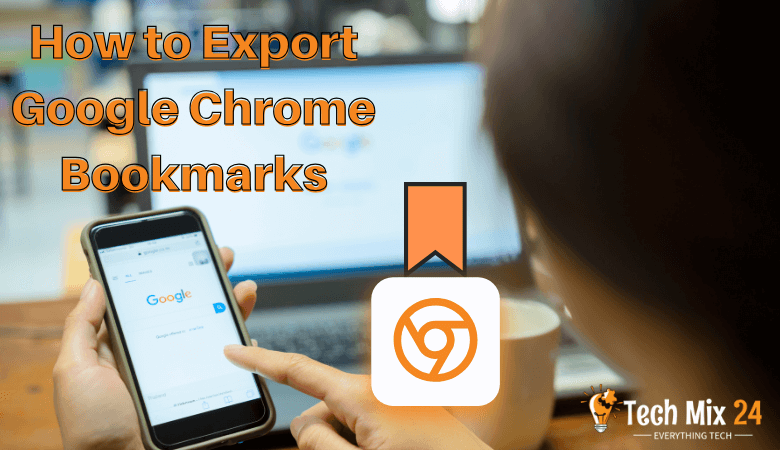
How to Export Google Chrome Bookmarks
Table of Contents
Managing bookmarks on the Google Chrome web browser is considered a vital process that helps users organize and share important links and pages on the Internet in light of the increasing use of the Internet in our daily lives. Have you ever wondered how to share or transfer these bookmarks between your devices? If you are looking for an answer to this question, you are in the right place.
How to Export Google Chrome Bookmarks
In this article, we will look at simple steps to export bookmarks from Google Chrome on your computer and how to quickly transfer them to Chrome on other devices, such as smartphones and tablets. We’ll also highlight essential things to consider during this process, which will help you keep your references organized efficiently. If you want to make the most of your online experience and improve your bookmark management, do not hesitate to read this article, which will provide the necessary guidance to achieve this quickly and effectively. You’ll discover how to exploit Google Chrome’s features to their fullest potential and save time and effort in better organizing and sharing your bookmarks.
Export Google Chrome Bookmarks
A carefully curated list of bookmarks makes your web browsing experience much more accessible. Now, we’ll show you how to export your Google Chrome bookmarks so you can transfer them to any new browser and have a seamless browsing experience that feels like home.
When you export your bookmarks, an HTML file will be created that you can easily import into many different browsers, allowing you to transfer all your bookmarks. You can use this method to move them from one Chrome browser to another — especially if you don’t prefer using Chrome’s sync service — or even to a different browser entirely.
To get started, open the Google Chrome browser on your computer, whether it’s Windows, Mac, Chromebook, or Linux. Then, click on the three-dot menu icon in the top-right corner.

After that, scroll to Bookmarks and then click on Bookmark Manager.
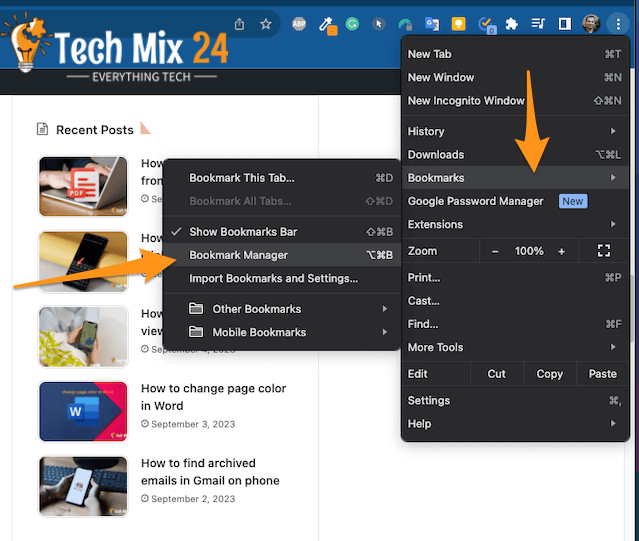
On the Bookmark Manager page, click the three-dot icon in the top blue bar, then choose “Export Bookmarks.”
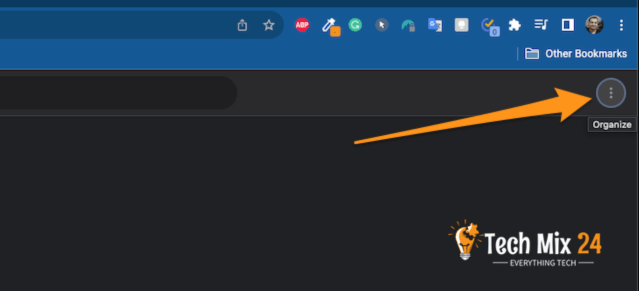
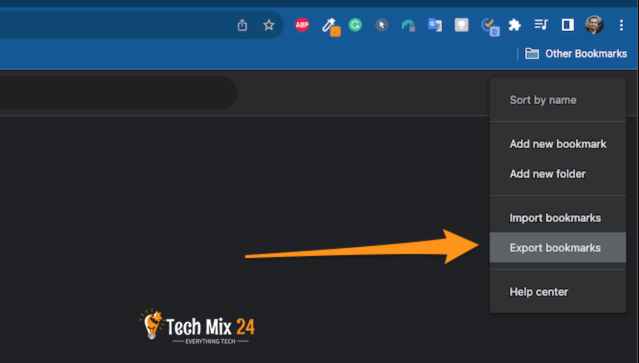
This action will create an HTML file containing all your bookmarks. You can choose where to save the file and even rename it. Select the folder you prefer to save the file, edit the file name if needed, and click Save once you’re done.
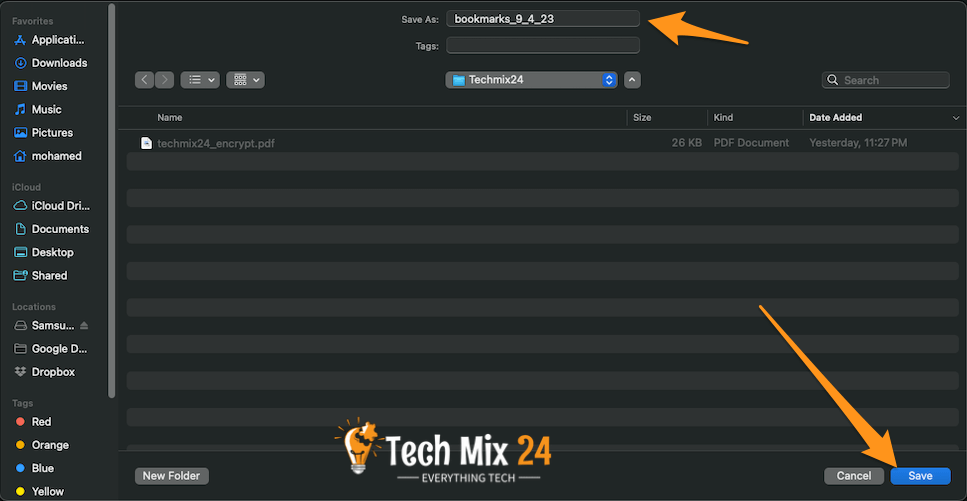
Explanation of exporting bookmarks on Google Chrome – Video
Benefits of exporting Chrome bookmarks
Exporting Google Chrome bookmarks brings many benefits and advantages that make your web browsing experience easier and more efficient. Here are some of the critical benefits of exporting Chrome bookmarks:
- Stay Organized: With bookmark export, you can keep your personal links and important pages organized. You can collect references in one file and arrange them by categories or topics for easy access.
- Transfer between devices: Exporting bookmarks allows you to quickly transfer them between your devices, whether from a computer to a smartphone or tablet. This means you can access your favorite signals from anywhere, at any time.
- Backup: Exporting references acts as a backup. If something goes wrong with your device, you’ll have a backup copy that can be quickly restored.
- Exchange and Sharing: You can easily share the source bookmark file with friends or colleagues. This means you can share useful links with others, making collaboration and information sharing easy.
- Move to other browsers: If you try another web browser, you can import your source bookmarks into the new browser. This gives you the speed and ease of switching between browsers without losing your essential bookmarks.
Common questions – Chrome bookmarks
Export bookmarks allow you to back up and quickly transfer them between your devices or to other browsers. You can also share it with others easily.
You can import the exported HTML file into web browsers like Firefox, Safari, or Edge.
No, you will not lose your existing bookmarks when you export them. Your bookmarks will remain in Chrome, and a copy will be created in the source file.
Conclusion
To conclude this article, we discover that exporting Chrome bookmarks is a simple process that greatly benefits your web browsing experience. It is the means that enables you to keep your favorites and essential information and makes it easy to easily share them with others and transfer them between your devices.
Thanks to this simple procedure, don’t let your bookmarks get scattered and lost; always keep them available and organized. PExporting Chrome bookmarks is a smart step towards a better, more efficient browsing experience.
I hope I successfully explained how to export Google Chrome bookmarks and save them on your computer. Don’t forget to share the article with friends; thank you.