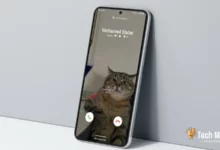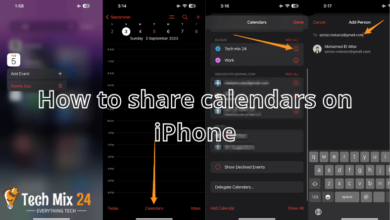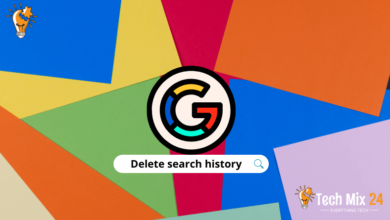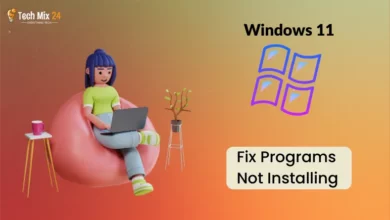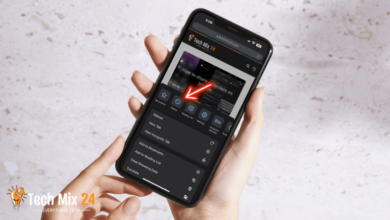How to Change Download Location in Chrome
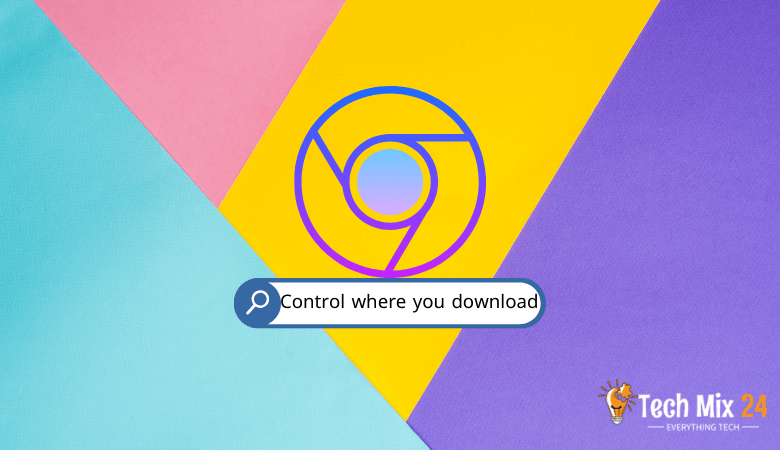
How to Change Download Location in Chrome
Table of Contents
In the age of the Internet and digital file sharing, Google Chrome is one of the most prominent and popular browsers used worldwide. It allows users to browse the web efficiently and quickly and will enable them to download various files and content. With so many downloads, the location where the files are saved on your computer becomes extremely important. Where you store your downloaded files can be a personal or tactical issue, as you can have multiple reasons for changing where you download files in Chrome.
How to Change Download Location in Chrome
This article will explore how to easily change file download location in Google Chrome. We’ll explain the steps whether you’re using Windows, macOS, or Android. You’ll also learn about the potential benefits of changing where you download files and how this can help you better organize and manage your files. After reading this article, you can customize where files download in Chrome based on your needs and context.
Related: Delete search history Google
Move the Chrome download folder
Moving the download folder in the Google Chrome browser is an action that can improve file organization and make saving more efficient. You may have various reasons for wanting to change the download location of files if you wish to keep them on another site on your hard drive or transfer them to external storage. In this article, we will learn how to quickly move the download folder in Chrome with just a few clicks. You will find that this process is simple and helpful in organizing your download files in the way that suits you best.
First, you will click on the three dots on the top right of the screen. After that, you will go to settings.
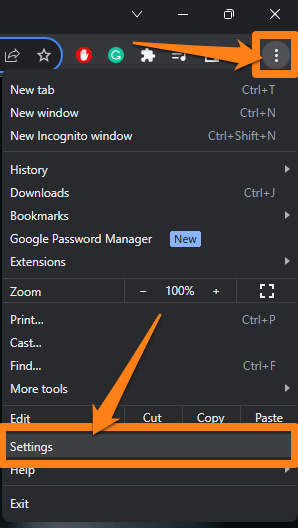
After that, go to Downloads.
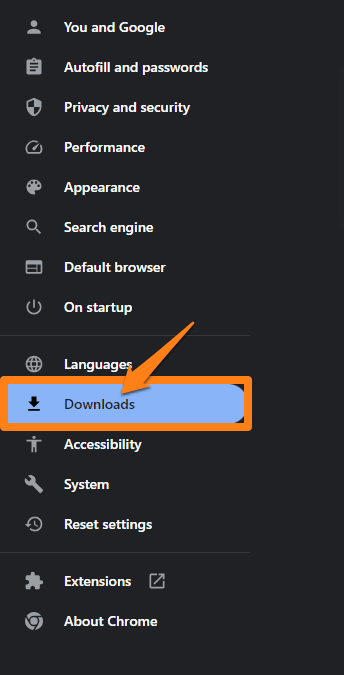
Then click Change in the middle right of the screen to change the downloads save folder.
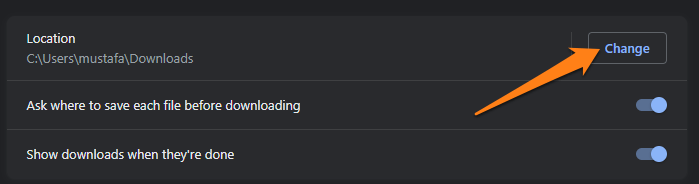
You will then choose the folder where you want to save the downloads.
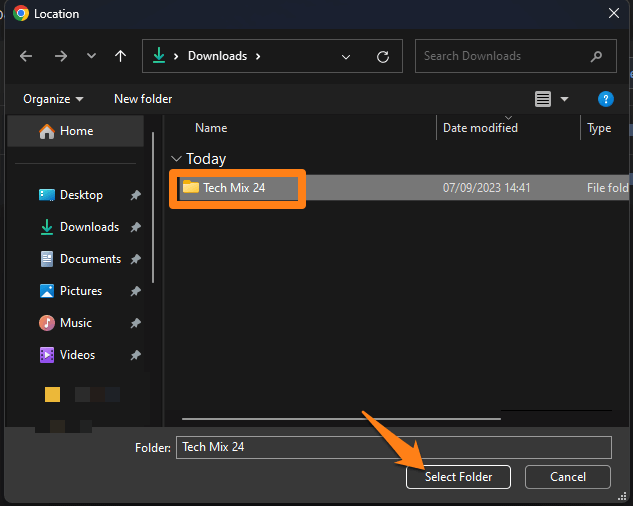
After you select the folder and click choose file, the new resources will be downloaded to the selected file.
You can also activate the “Ask where to save each file before downloading” button to enable you to choose the folder at each download.
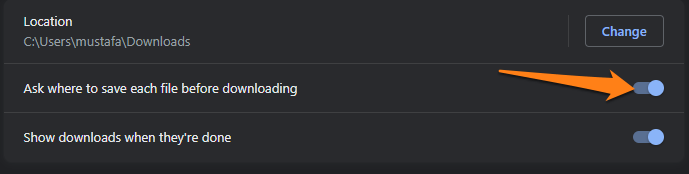
After that, you will close the Downloads tab, the steps will be applied, and the new downloads will be saved in the specified folder.
Find the Chrome download folder
It’s crucial to be aware of the location where the downloaded files from Google Chrome are saved on your computer. In this regard, I would like to discuss the process of locating the download folder in Chrome to facilitate effortless access to the downloaded files.
You can also control the files you have previously downloaded or open their folder by clicking on the three dots and then Downloads.
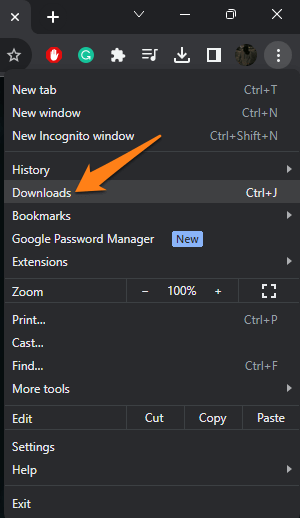
A list of previous downloads will open. You can remove something you have downloaded before by clicking on the x sign or going to the folder it is saved in.

Of course, this is all about changing the download folder in the Google Chrome browser on the computer.
Why do we change the download location in Chrome?
People may want to organize your download files better. By changing the download location to a specific folder, they can avoid collecting files in the default download folder, and thus, it becomes easier to search for downloaded files.
If you have limited storage space on your hard drive or smartphone, you can change the download location to external storage or a folder on another disk to save more space.
You may need to change the download location for security reasons or to maintain your privacy. You may need to store files in a secure or password-protected area.
Some people may want to change the download location to control and delete temporary download files (cache files) regularly to improve their browser’s performance. Your download location in Chrome can be responsive to your personal and file usage needs, whether you’re looking for better organization, freeing up storage space, or simply improving your security and privacy.
Conclusion
Finally, you can easily change the download location in the Chrome browser according to your personal needs. This step will allow you to organize your do and access your download files easily. Don’t forget to check your download settings periodically to verify that the new download location works correctly and that all your files are stored securely. Changing your download location in Chrome is one of the simple steps to improve your online experience and make it more efficient and convenient.