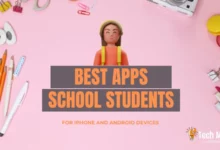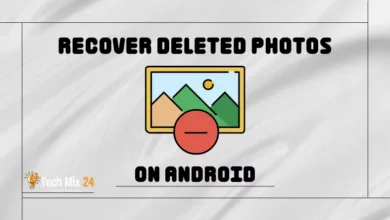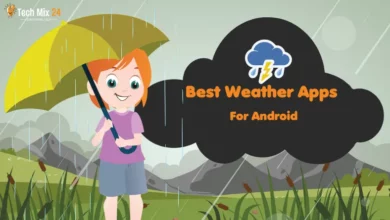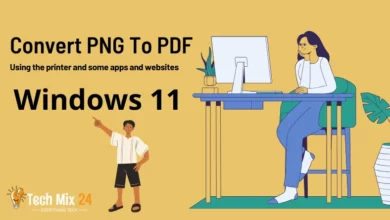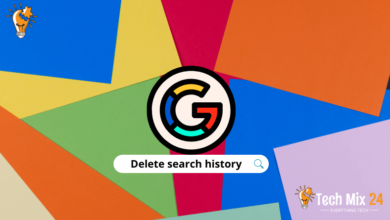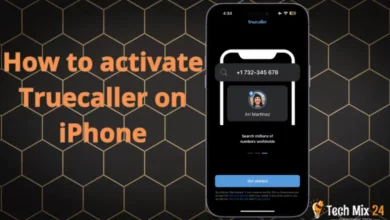How To Fix Android Camera Not Working

How To Fix Android Camera Not Working
Table of Contents
If you are encountering issues with the camera function on your Android device, it can be a concerning experience. The camera feature is a crucial component of modern smartphones, used by users to capture and share images and videos. This article offers an in-depth solution to address the problem of camera malfunction. We will outline the possible reasons for this issue and provide a step-by-step guide to troubleshoot and fix it. With the guidance offered in this article, you can restore the camera function of your Android device and resume enjoying the benefits of visual media.
How To Fix Android Camera Not Working
The article provides a comprehensive guide to help Android users fix Android phone camera problems. It provides detailed steps and explanations to diagnose and resolve common problems, including checking settings, updating software, addressing software issues, and other related procedures. This article is a valuable resource for individuals seeking to manage their phone camera issues quickly and efficiently.
Related: How To Fix Android Phone Vibrating Randomly
Restart The Camera
Sometimes, Android device users may encounter a minor issue with their Camera not functioning correctly. Instead of opting for complex repair procedures, it is always advisable to begin with more straightforward steps. Restarting the Camera is an effective solution for minor issues, whether due to app hang-ups or unresponsiveness. In the following paragraph, we will elucidate a quick and straightforward method to restart your Android phone’s Camera.
1. First, go to the settings on your phone.
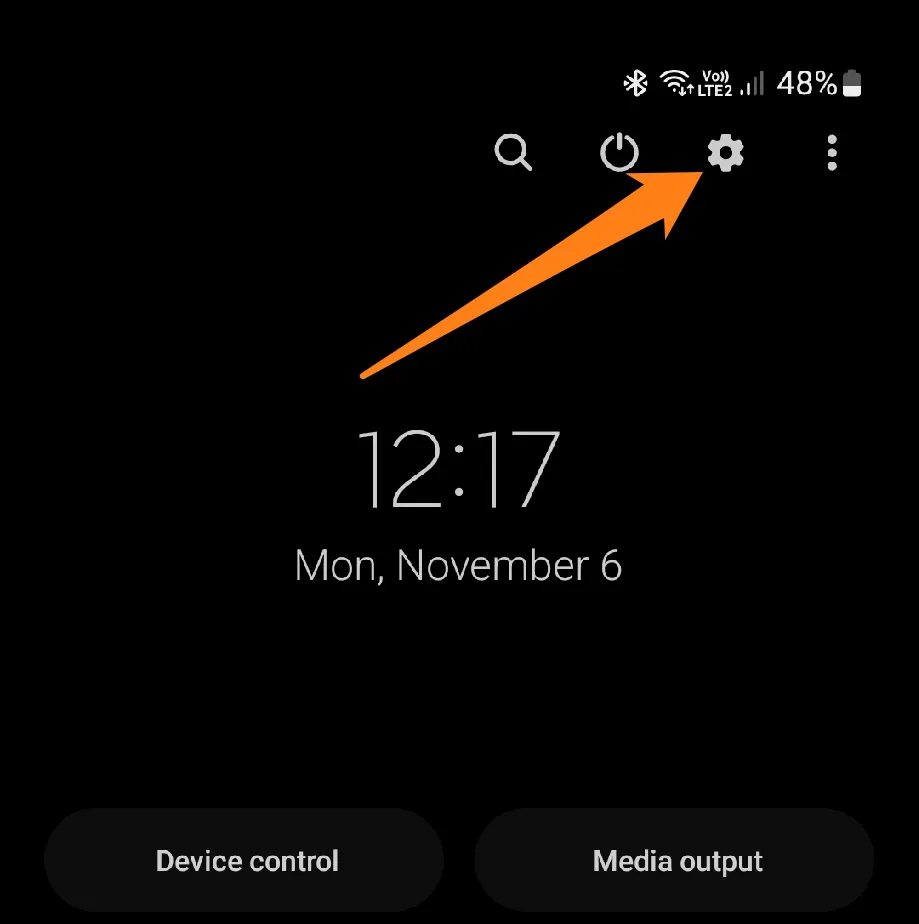
2. Scroll down a little and click on Apps.
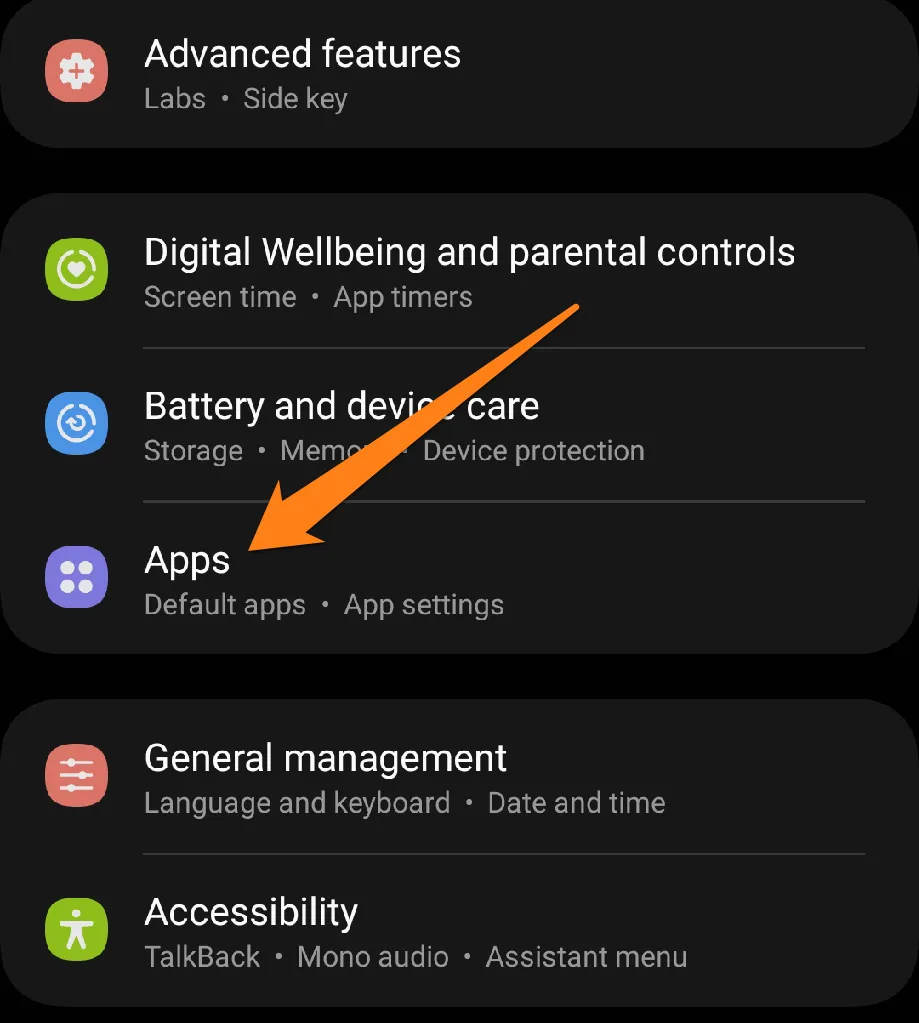
3. After moving to Apps, click on the Camera app.
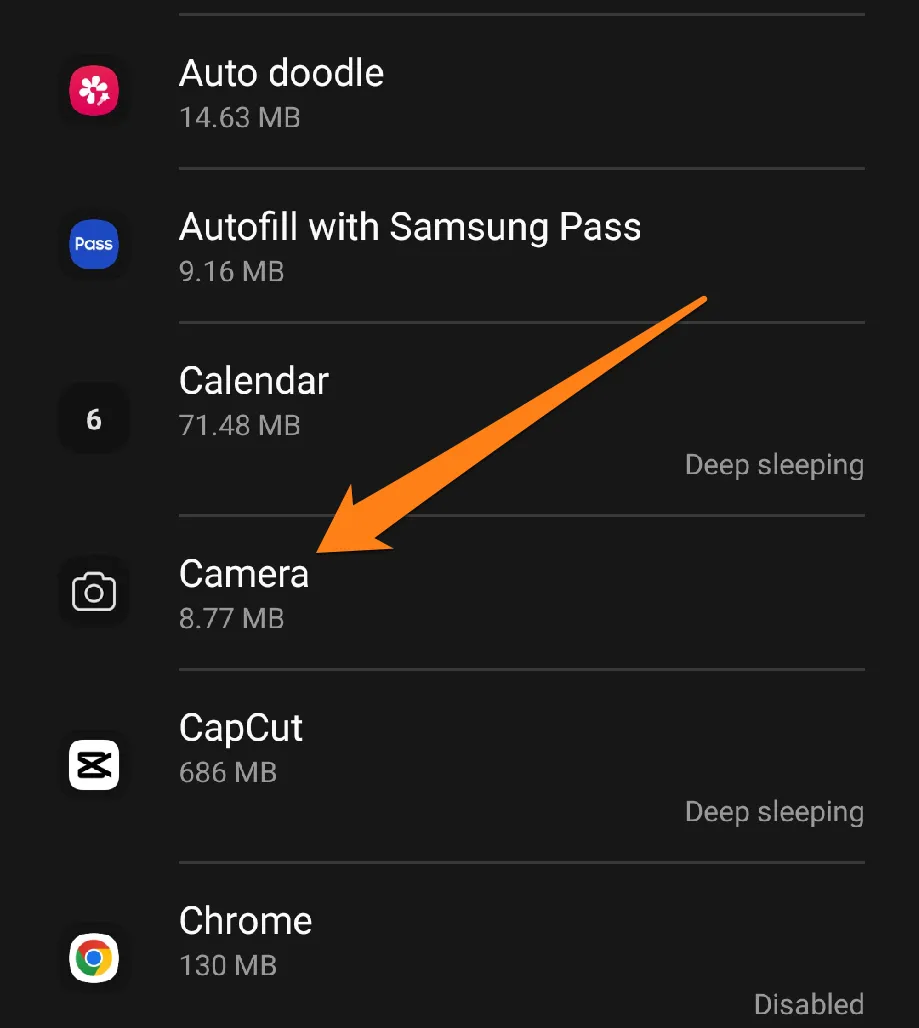
4. Now click on Force Stop.
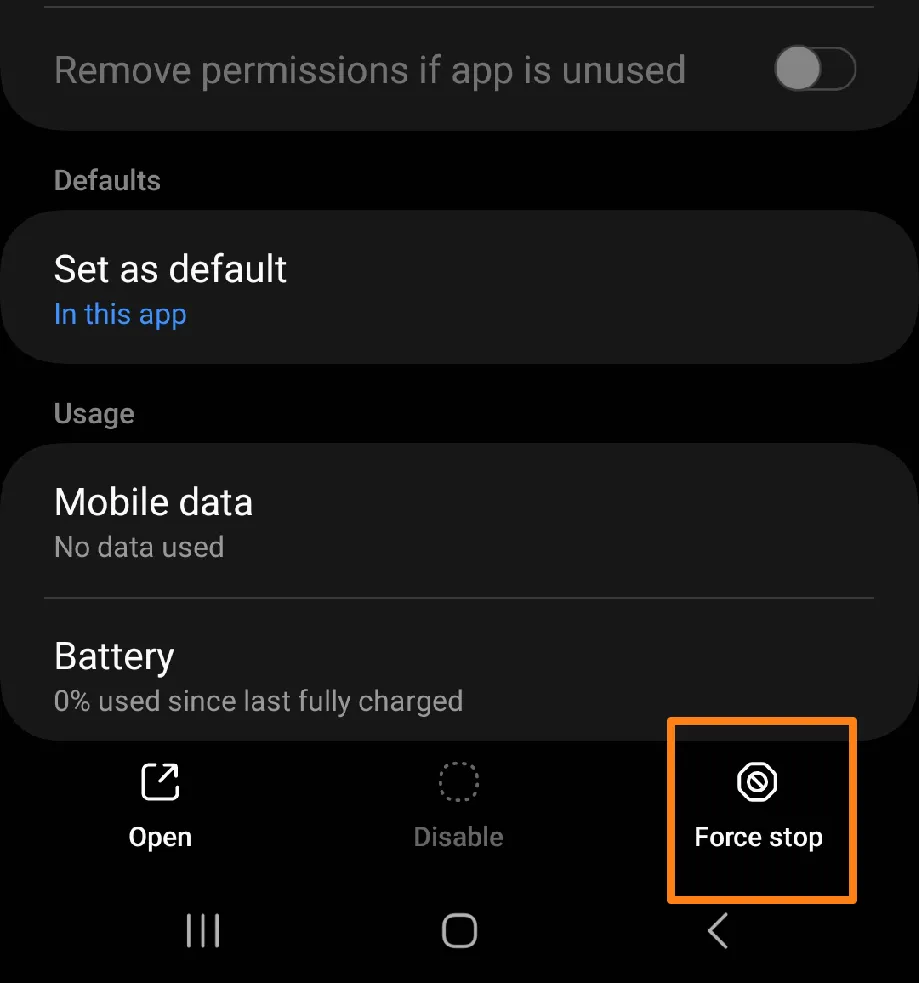
5. After that, restart the phone.
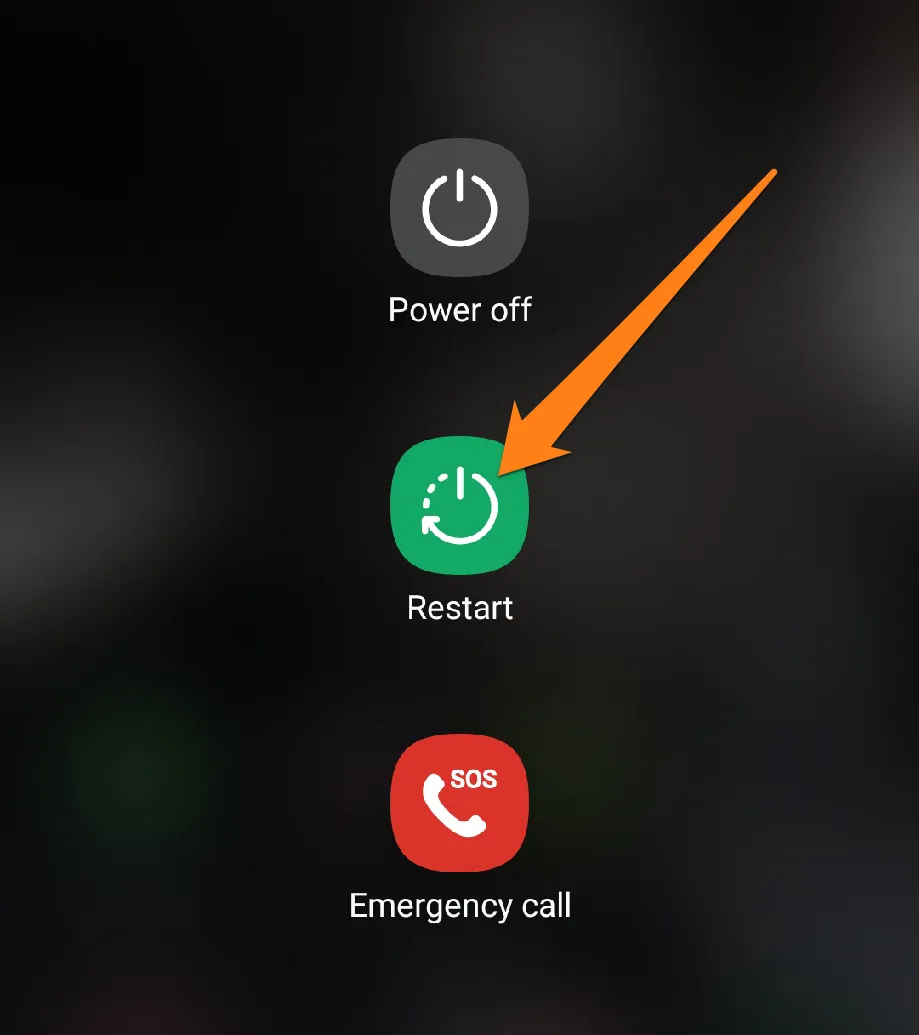
Once your phone restarts, get ready for the ultimate camera experience by reopening the Camera app. With a few simple steps, you can quickly restore your Camera’s functionality and start taking amazing photos and videos like never before. Get ready to unleash your inner photographer and capture life’s most precious moments with ease. If this method does not work, here are some different ways below.
Clear Camera App Data
If Android users experience issues with the camera application, such as the app freezing or stopping, clearing the app data may provide a resolution. The Camera app relies on specific data and settings that can encounter malfunctions, leading to suboptimal performance. In this paragraph, we will review the process of clearing camera app data on Android devices, which can facilitate the restoration of its functionality and improve its performance.
1. First, go to your phone’s settings.
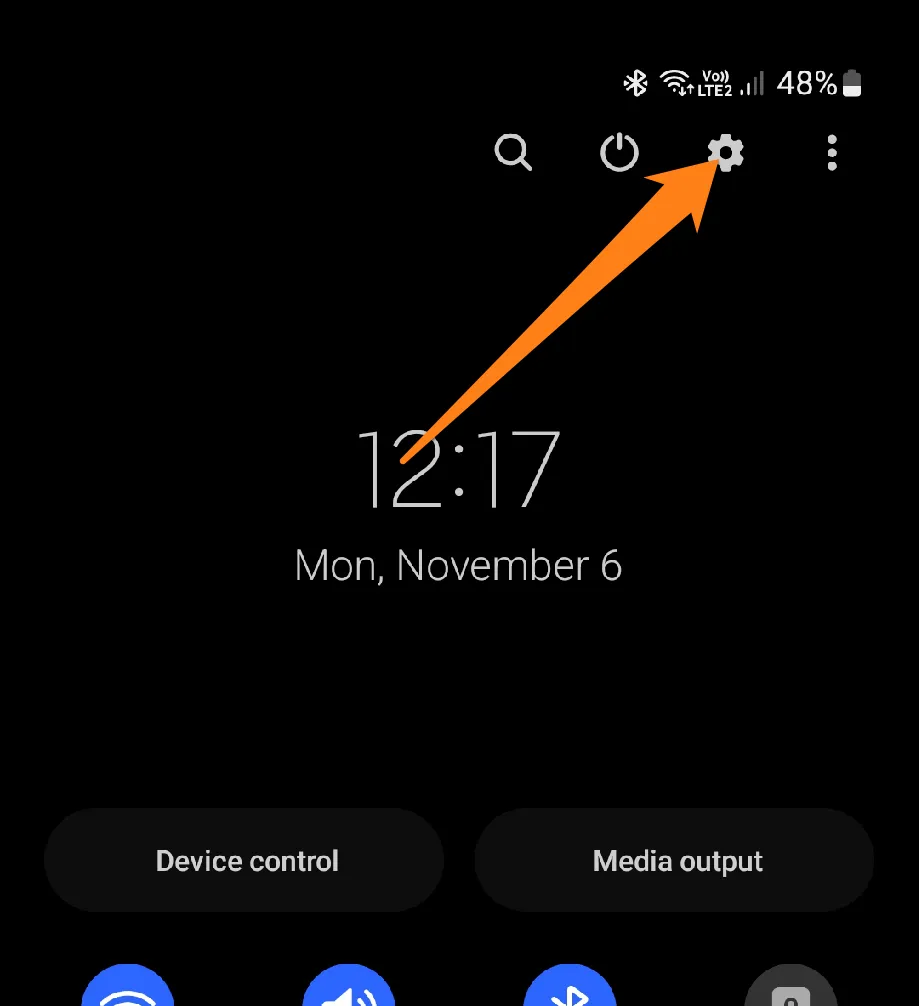
2. After that, move to Apps.
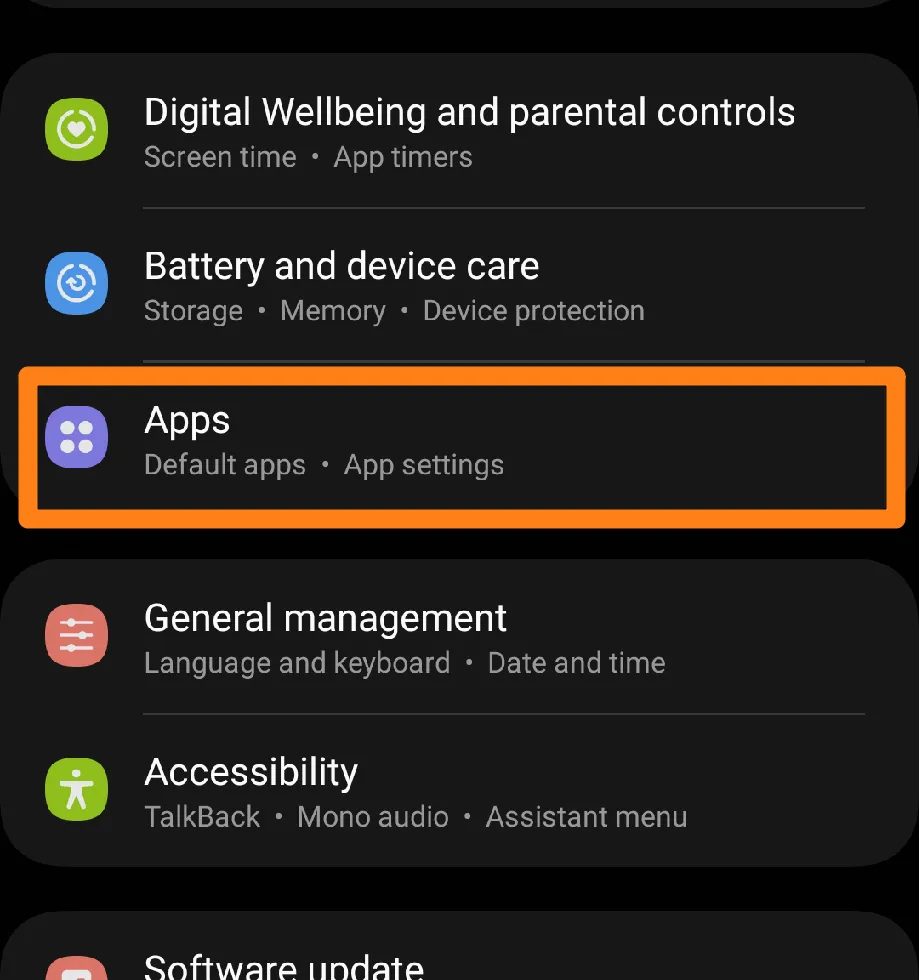
3. Now click on the Camera app.
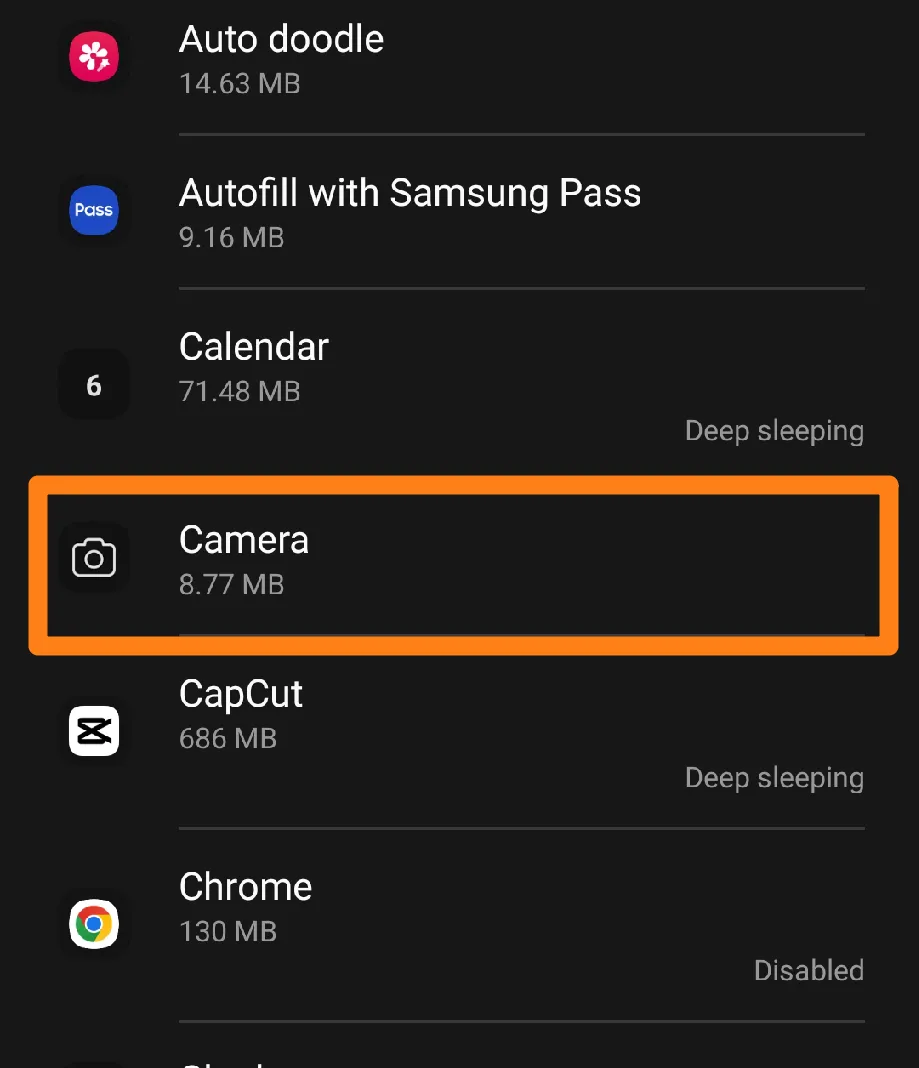
4. After that, scroll down a little and click on Storage.
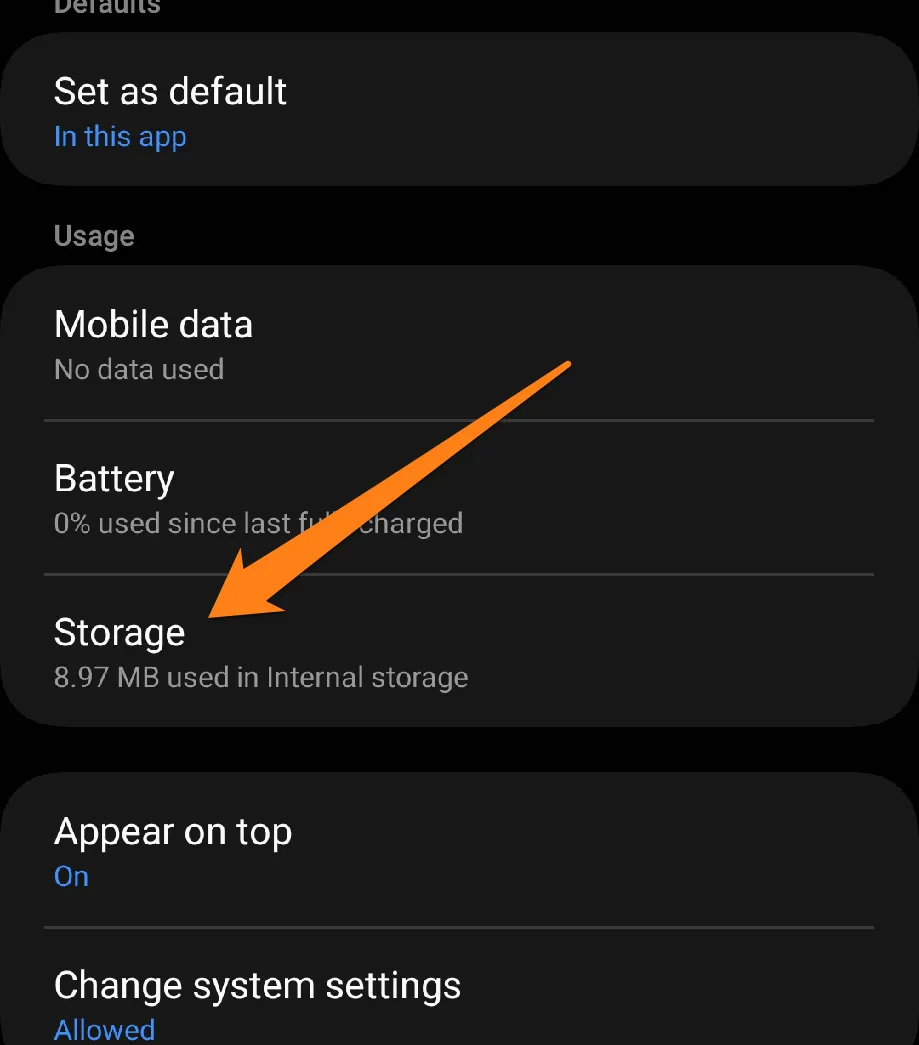
5. Now click on Clear Data.
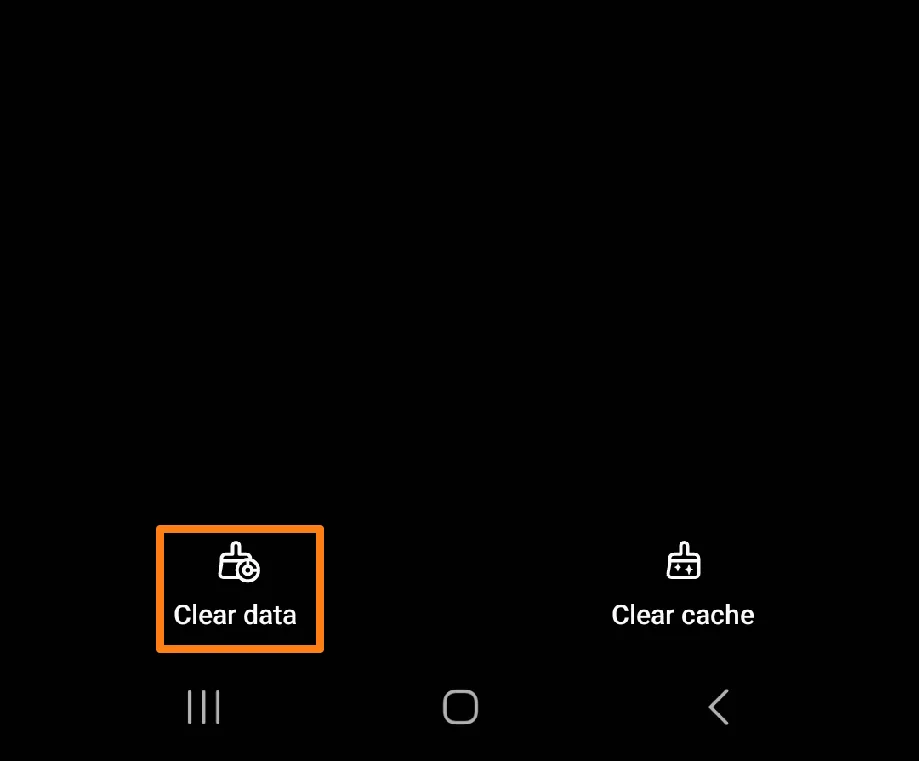
By performing these straightforward procedures to reset camera app data, you will complete a soft reset and correct minor errors that may have occurred. After that, open the Camera. If it does not work, here are some different methods below.
Reset Camera Settings
If you are experiencing difficulties with your smartphone camera and have already exhausted the previous troubleshooting steps without success, resetting the camera settings could be a viable solution. Unintentional changes in camera settings can occur, which may negatively impact its overall performance. The following paragraph outlines the best practices for resetting your camera settings to factory defaults, which can help rectify the issue and restore optimal camera functionality.
1. First, tap and hold on the camera app.
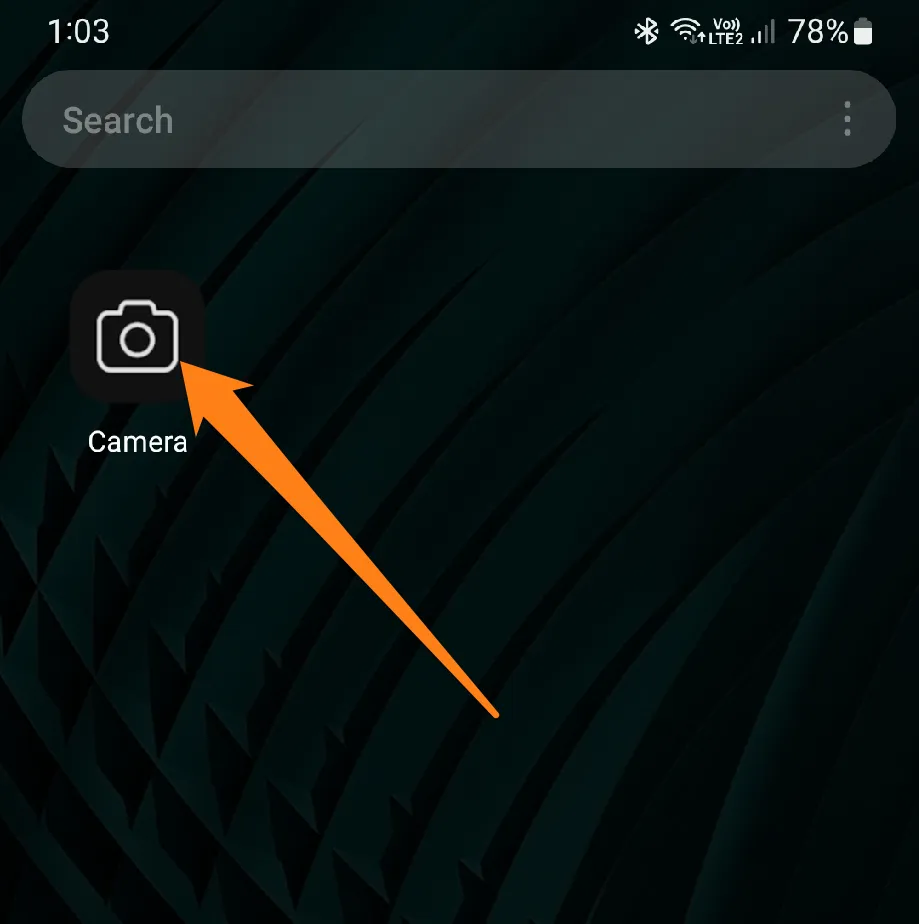
2. Then click on the (i) inside the circle

3. After that, click on camera settings.
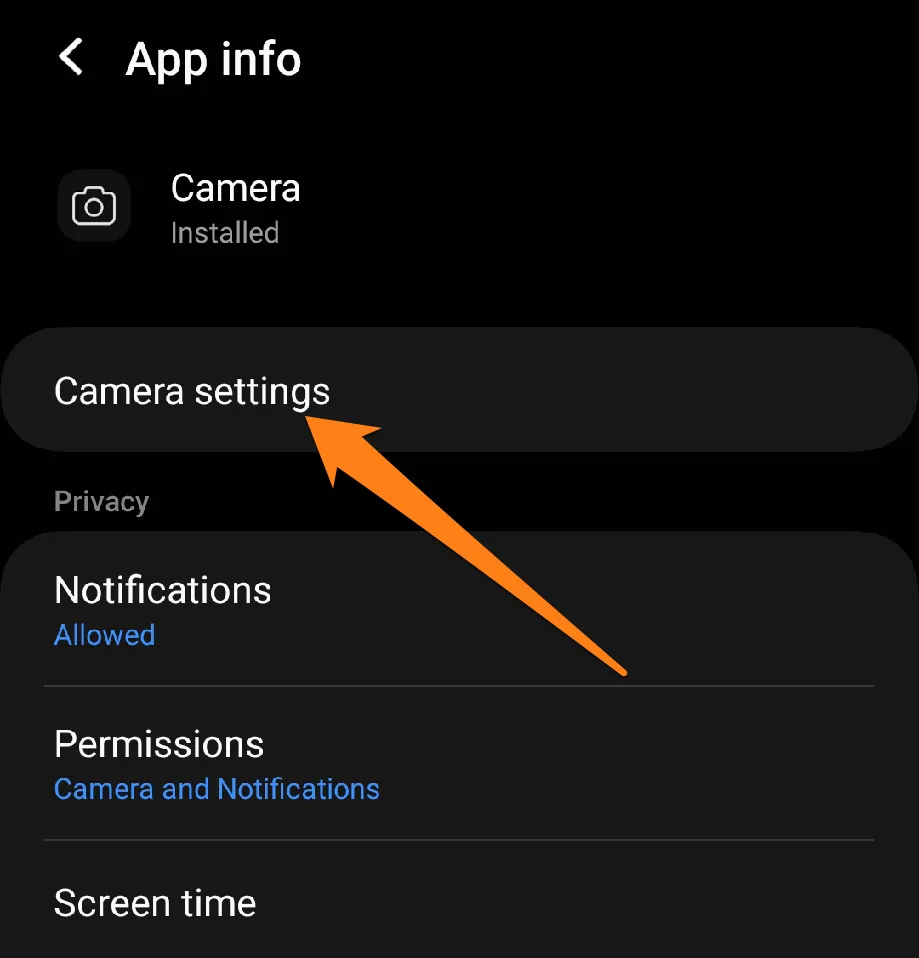
4. After that, scroll down, then click on Reset Settings.
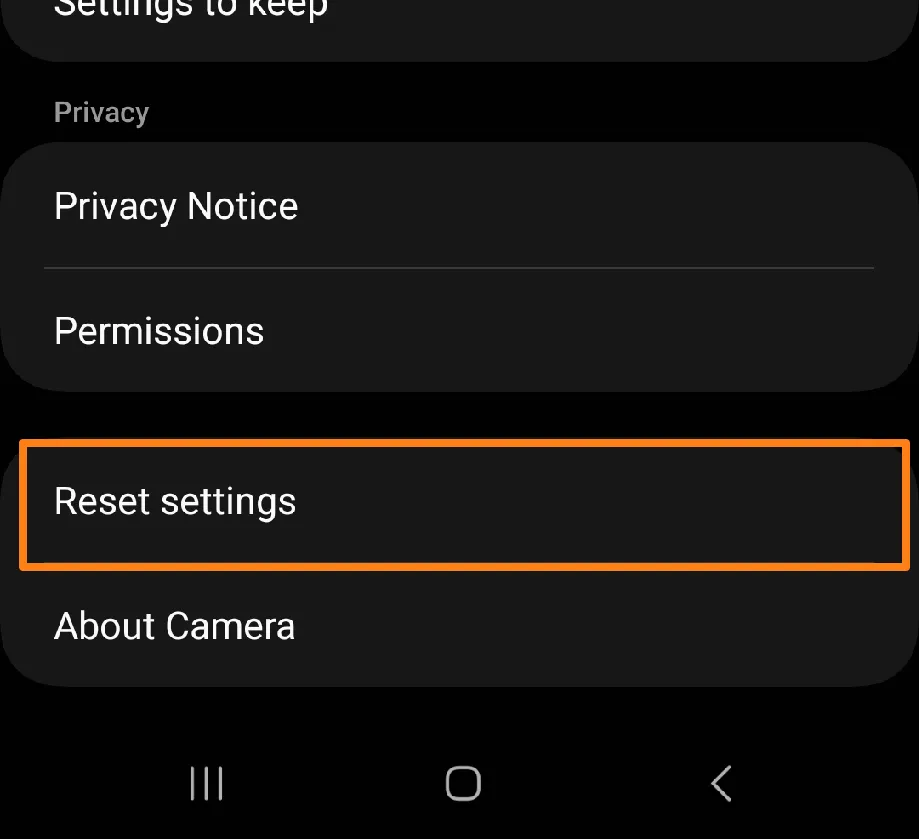
5. Now confirm the reset.
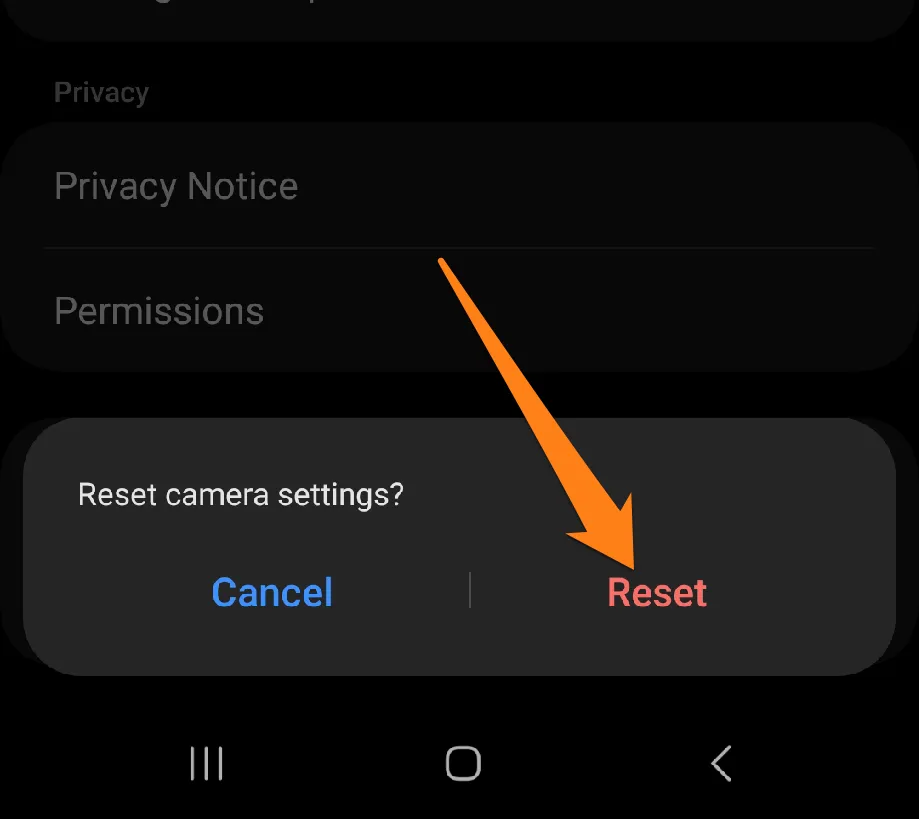
This procedure enables you to perform a complete reset of the camera settings to their default state, providing the Camera with an opportunity to function efficiently once again. Upon confirming the reset, you can be confident that you have taken another step toward effectively addressing the camera issue.
Allow Permissions For Camera App
If there is a problem with the camera function on an Android smartphone, it is likely related to permissions. For the Camera app to work correctly, it requires access to the Camera and other associated features. In this paragraph, we will explain the steps necessary to quickly grant the required permissions to the camera application on your smartphone, which will allow the Camera functions to be successfully restored.
1. First, long press on the Camera app.
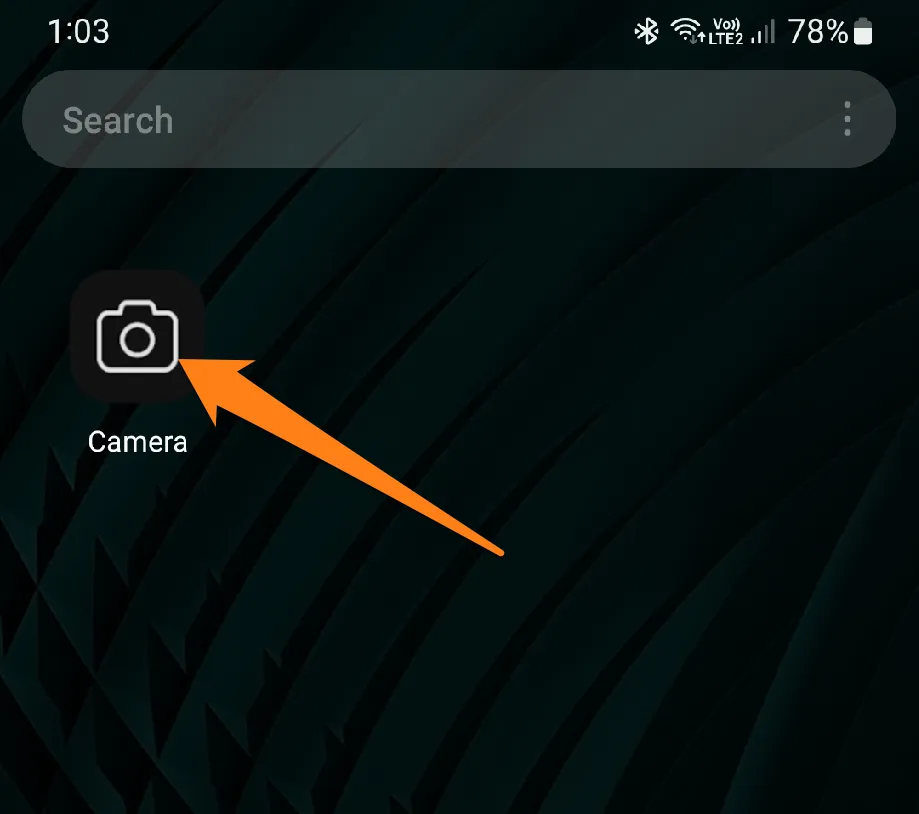
2. Then click on the (i) inside the small circle.
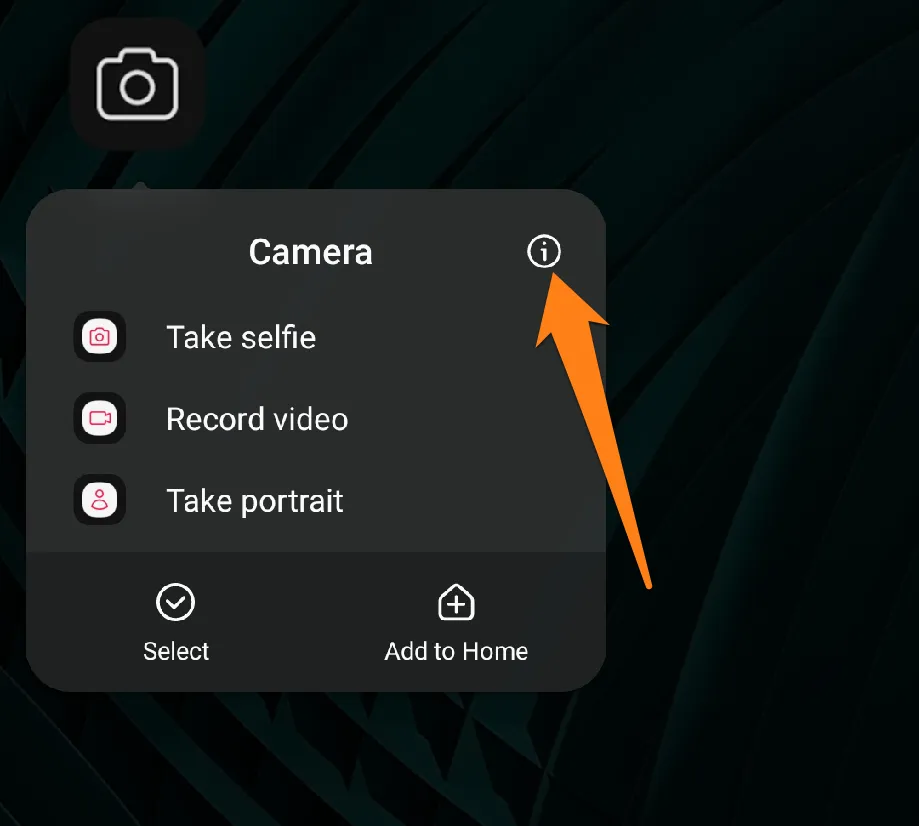
3. Now click on Permissions.
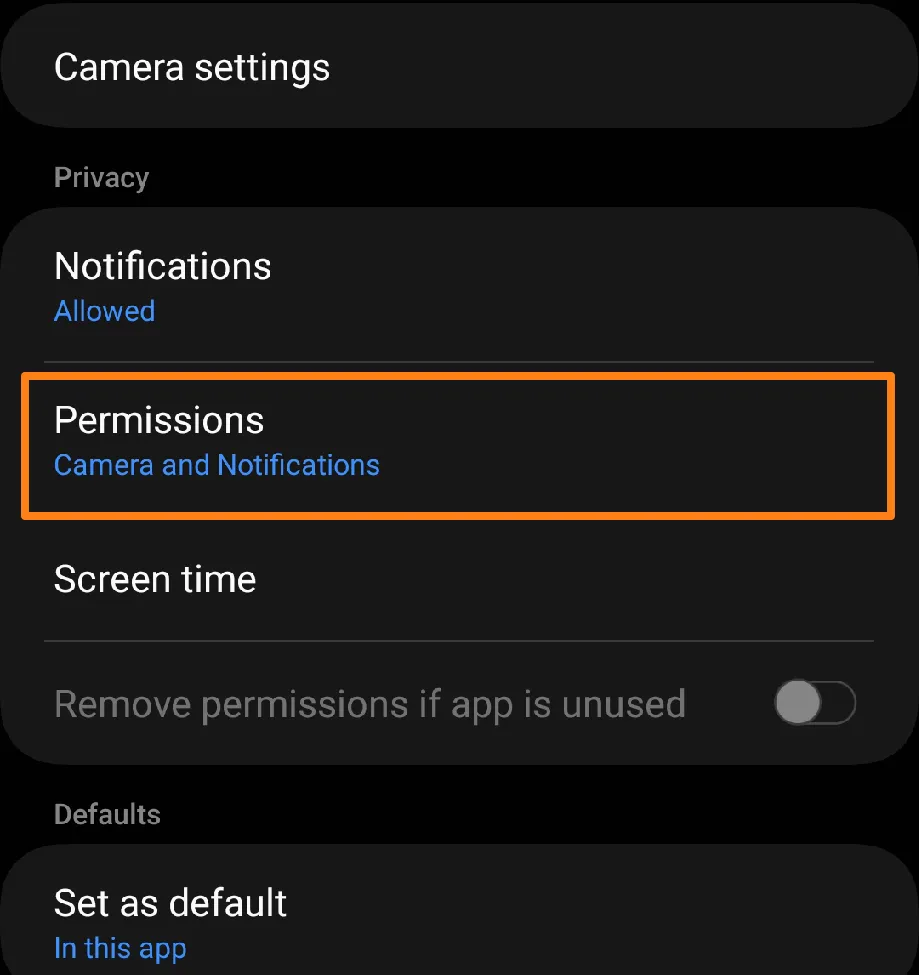
4. Then click on the Camera.
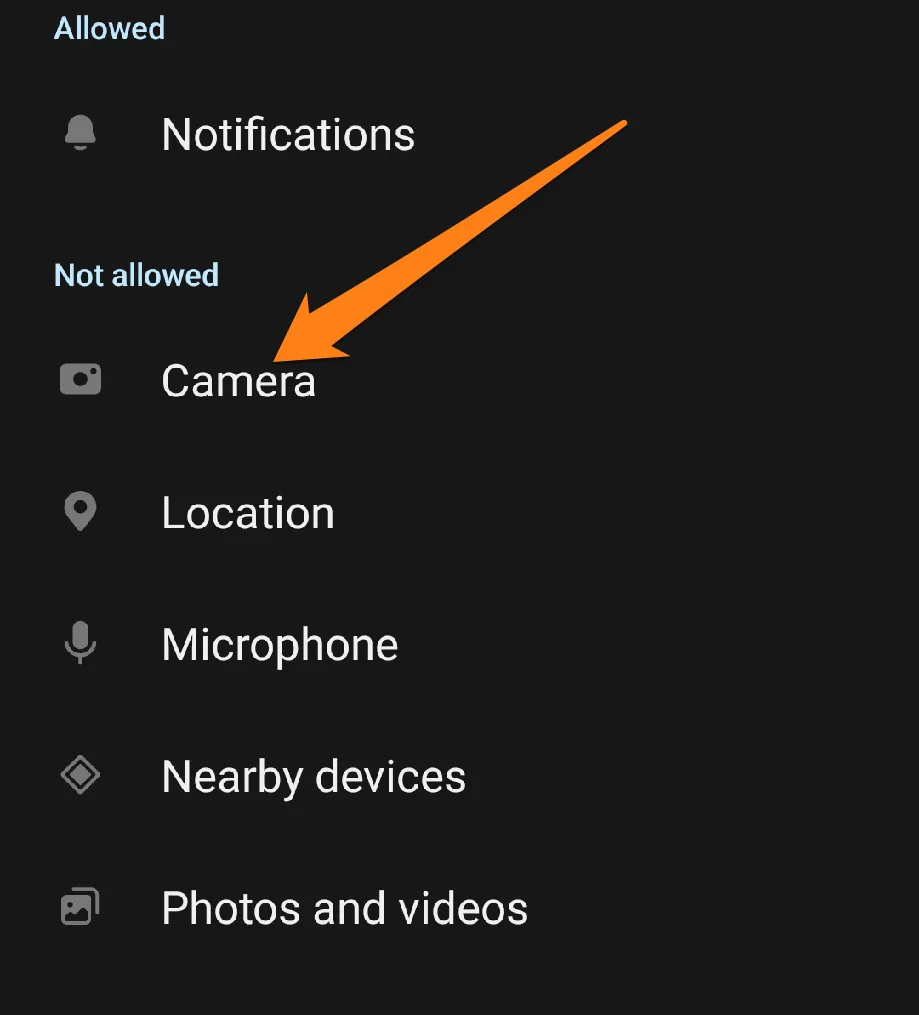
5. Now permit to use the Camera.
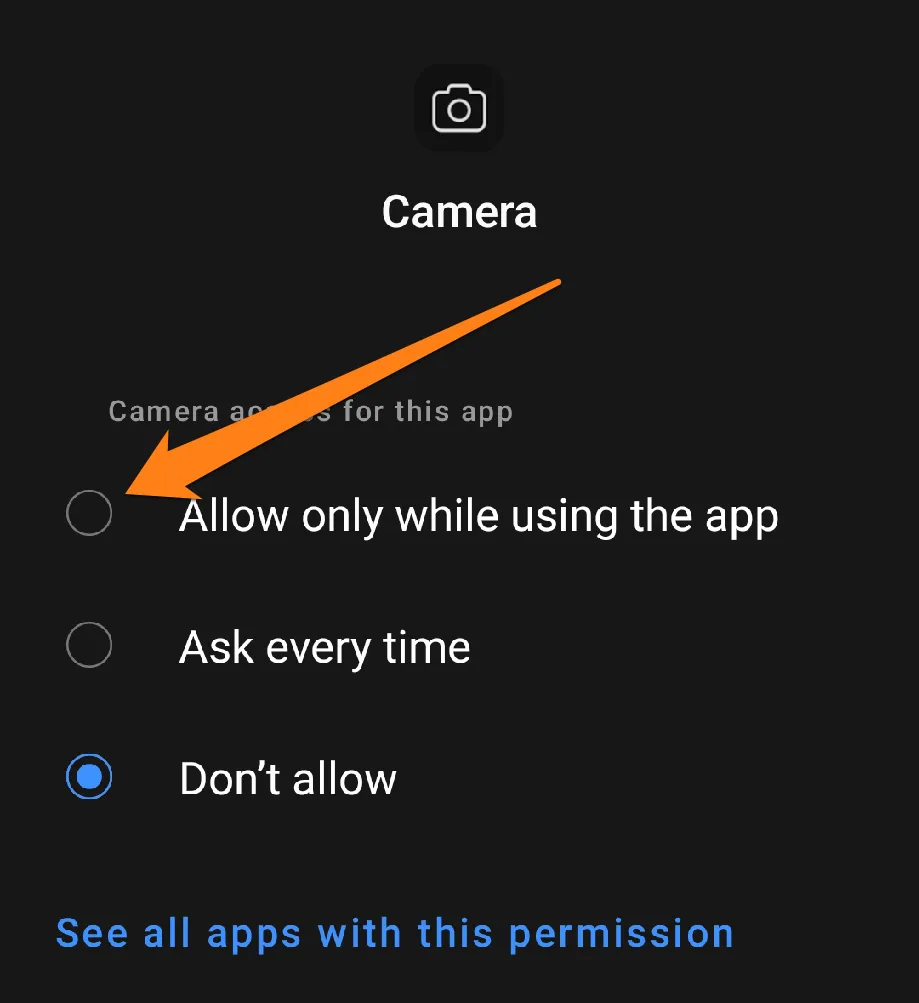
Ensuring that the camera app has been granted the necessary permissions is a crucial step that users must take. Users must review the app’s settings and confirm that it has been properly authorized to access the Camera. By accepting these measures, users can eliminate any concerns regarding permissions and enjoy an enhanced photography experience. However, if the issue persists, we will explore other options to address the camera problem.
Use Alternative Camera Apps
If you continue to experience difficulties with your smartphone’s Camera despite following the previous troubleshooting steps, there may be an alternative solution you could explore. Utilizing alternative camera apps present in the Google Play Store could prove to be a viable workaround to the issue. These apps have been designed to offer high-quality photo and video features and can be an excellent substitute for your default camera app. In this paragraph, we will explore some of these apps and how they can be leveraged to achieve optimal results.
1. Open Camera
Open Camera is an incredible open-source camera app that is available on both Android and iOS platforms. This fantastic app empowers users to take complete control over camera settings and capture photos and videos in a way that suits their style and preferences perfectly.
The app boasts a user-friendly interface that is both simple and easy to use, allowing for quick access to all features and settings. With Open Camera, users can adjust various locations such as exposure, color balance, flash, and more, giving them the freedom to create stunning images and videos.
Not only can users record high-quality video clips with customizable frame rates and resolutions, but they can also take delayed photos with the app’s shooting timing feature. Additionally, the optical stabilization feature ensures that images and videos remain stable, while the audio recording feature allows for audio recording during video capture.

With the Open Camera app, it’s easier than ever! Follow these simple steps to get started.
First, install the app and locate its icon on your device screen. Click on it and get ready to experience a world of possibilities.
Once you open the app, you’ll be amazed by its sleek user interface, camera preview, and various icons and options.
Don’t forget to check out the app settings by clicking on the three horizontal dots icon. With so many customization options, you can fine-tune your Camera to your heart’s desire.
With the Open Camera app, you can also shoot incredible videos. Just tap the camcorder icon to switch to video mode, then hit the record button to start capturing moments that will last a lifetime.
2. Manual Camera
With the “Manual Camera” app, you can achieve top-notch photography results by fully controlling all settings. Whether a professional photographer or an enthusiast, this app allows you to customize your photography experience. With features such as precise focus control, RAW file support, high-quality video recording, and a panoramic photography mode, you can easily capture unforgettable moments in a way that reflects your artistic vision. And with the ability to save images in multiple formats, you can share your stunning creations with the world. So, unleash your creativity and capture the beauty of the world around you with a manual Camera.
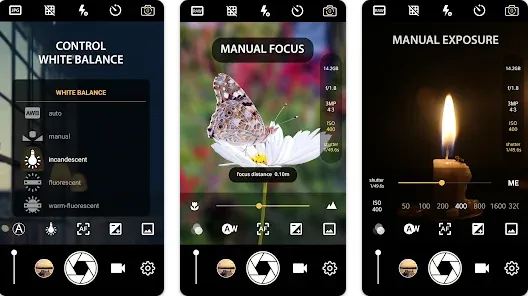
This powerful app offers a wide range of advanced settings and functions to help you capture stunning photos and videos.
First, download and install the Manual Camera app from the Google Play Store on your Android device. Once established, tap the app icon to open it up and explore.
With just a few taps, you can adjust settings such as shutter speed, aperture, ISO sensitivity, and white balance to get the perfect shot every time.
Go into camera mode and start snapping away with the tap of a button. And if you want to record some video, switch to video mode and hit the record button to start capturing your favorite moments.
Once you’ve captured your photos and videos, you can use your favorite photo editing app to adjust and enhance their color, contrast, and saturation. Then, save them to your Photos folder and share them with the world via social apps, email, or any other means you prefer.
3. Cymera
With the Cymera photo editing app, you have the power to create beautiful and creative photos that capture the essence of your vision. Whether you’re a professional photographer or someone who loves taking pictures, Cymera’s easy-to-use tools allow you to enhance and modify your images in a way that truly reflects your style. From filters and effects to editing tools and skin-enhancing features, this app has everything you need to bring your photos to life and share them with the world. So don’t hold back – unleash your creativity and let Cymera help you turn your photos into works of art.
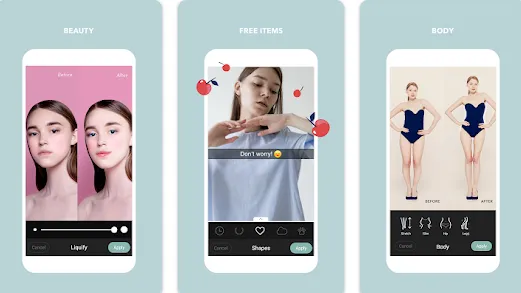
First, head to the Google Play Store and download the Cymera app. Once installed on your phone, find the app icon and tap on it.
You can choose between standard camera or selfie modes to capture those perfect selfies. And that’s not all – the camera interface is loaded with tons of icons and settings that you can customize to your liking. Adjust the brightness, contrast, saturation, ISO sensitivity, white balance, and many other locations to capture the perfect shot.
When you’re ready, press the shutter button to take the photo. Your image will be automatically saved to your device’s photo gallery.
The Cymera app also offers a wide range of editing tools to enhance your photos and take them to the next level. Apply filters, crop and rotate, adjust colors, and much more – the possibilities are endless.
Once you’re done editing, save your masterpiece to your device and share it with your friends and family on social media, email, or even upload it to the cloud.
4. Snap Camera HDR
Snap Camera HDR provides users with an advanced photography experience that rivals professional cameras. With the ability to adjust a range of settings, including shutter speed, aperture, ISO sensitivity, and white balance, users can achieve great results. Whether you’re taking photos or videos, the app’s intuitive interface and optical stabilization feature ensure stability and clarity in every shot. Plus, with the ability to take pictures in different formats and customize them with special effects, filters, and frames, your creativity knows no bounds. Upgrade your photography game and capture life’s special moments with the help of Snap Camera HDR.
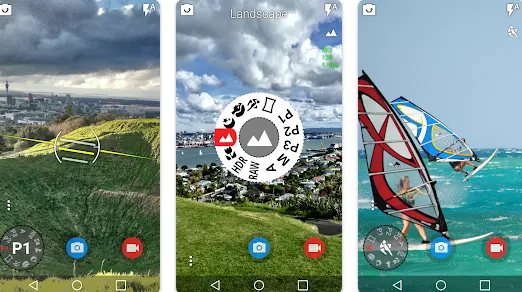
With this app, you can take your photography skills to the next level and create unique images that will leave everyone in awe.
First, head over to the Google Play Store and download the Snap Camera HDR app on your smartphone if you haven’t already. Once installed, open the app and start exploring its features.
Choose between regular camera mode or selfie mode and get ready to capture some incredible shots. With the advanced settings available in the app, you can adjust shutter speed, aperture, ISO sensitivity, and white balance to achieve the perfect image.
Now it’s time to snap the photo – press the shutter button and watch as the image appears on your screen. With the editing tools in the app, you can enhance your photo by applying effects, adjusting color and contrast, and even rendering images to create your unique masterpiece.
Once you’re happy with your photo, please save it to your device and share it with others. Whether you choose to upload it to the cloud, share it on social media, or send it via email, your amazing photo is sure to impress everyone who sees it.
Why The Phone Camera Not Work?
- Firstly, it could be a software issue. But don’t worry; restart your phone or update the software or camera app to get back on track.
- Another common reason is using the incorrect camera – make sure you switch between the front and back cameras correctly. If a camera doesn’t work, it may be inaccurate and must be repaired or replaced.
- Sometimes, apps may not have permission to access your camera – check your settings and give them the correct access. A scratched or damaged lens could be the culprit, so keep it clean and undamaged for optimal performance.
- Running out of storage space may also prevent you from capturing new memories – free up space or move files to external Storage. In rare cases, a system issue may be at the root of the problem – update the system or contact support by phone.
- Finally, hardware issues such as wiring or internal connections can cause camera problems. But don’t panic; a maintenance technician can help you solve the problem. You’ll be taking amazing photos in no time.
Send The Phone For Maintenance
If you face any issues with your smartphone’s camera and find that the standard troubleshooting steps are not helpful, it is recommended to seek professional assistance for the device. The smartphone camera is an indispensable element that users rely on to capture crucial moments and high-quality images. Therefore, it is imperative to ensure that the device functions correctly to avoid any inconvenience or disruption.

Ensuring optimal performance of your camera is of the utmost importance. Whether you’re experiencing issues with low light, image noise, or general unavailability of the camera, engaging the services of a professional can restore its functionality and provide a superior photography experience.
Conclusion
We love taking pictures and capturing important moments, but sometimes, our camera may not work correctly. Don’t worry; it happens to all of us. By following some simple steps and tips, you can often fix the Android camera not working issue. If the problem persists, contact your mobile phone provider or a qualified technician for some help. Once your camera functions again, you can easily capture all those special moments and share them with your friends and family.