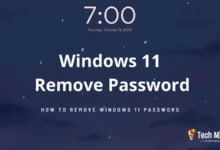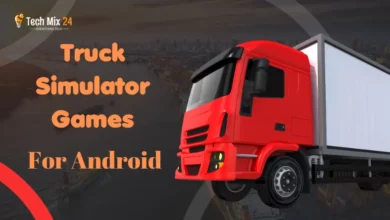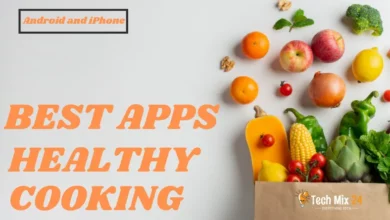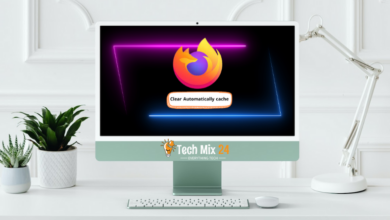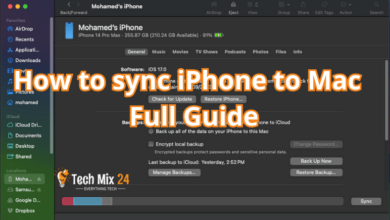How to Make a Video Calls on Android
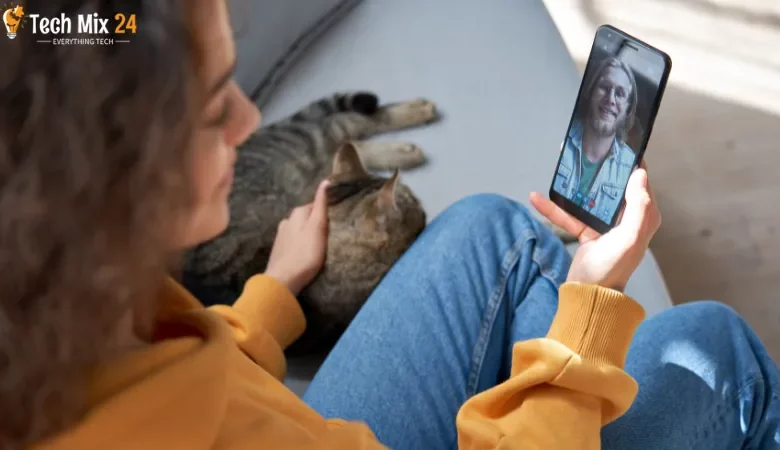
How to Make Video Calls on Android
Table of Contents
Connecting with our dear ones miles away has become more accessible and more convenient than ever before. Video calls have emerged as a powerful visual communication tool, bridging the distance and bringing us closer to our loved ones. This article will guide you through the simple steps of making video calls on your Android phone and allow you to explore the various virtual and social media apps available at your fingertips. Embrace the power of technology and cherish your relationships as you discover new ways of staying connected with your loved ones through video calling on Android.
How to Make Video Calls on Android
We want to walk you through making video calls on your Android phone, providing you with a step-by-step approach. Whether you’re holding a business meeting or keeping in touch with family and friends through video chat, your smartphone can provide you with an effective and efficient way to video call. Our comprehensive guide will help you make the most of the various video calling options available, allowing you to harness the power of this innovative technology without facing any complications.
Related: How To Fix Android Camera Not Working
Are Video Calls Free?
The availability of video calling services depends on the app you use. While many calling apps now offer free video calling services, it is essential to consider the following factors👇
- The cost of video calls depends largely on Internet use. If you connect via Wi-Fi or mobile data, the primary service fee is the cost of accessing the Internet.
- Popular messaging apps like WhatsApp, Google Meet, Zoom, etc., offer free video calling services.
- Some apps may offer additional features or services for a fee. Please refer to your app pricing policy for more information.
Google Meet
Google Meet is more than just a platform for video calls and virtual meetings. It’s a tool that empowers you to connect with people meaningfully, providing a practical and easy-to-use visual communication experience. With its simple and intuitive interface, high-quality sound and picture, and advanced meeting feature, Google Meet enables productive and engaging conversations with anyone, anywhere. Its compatibility with multiple systems and its ability to sync with Google accounts further enhance its accessibility and convenience. Using Google Meet, you are not just communicating; you are creating a unique and practical experience that brings people together.
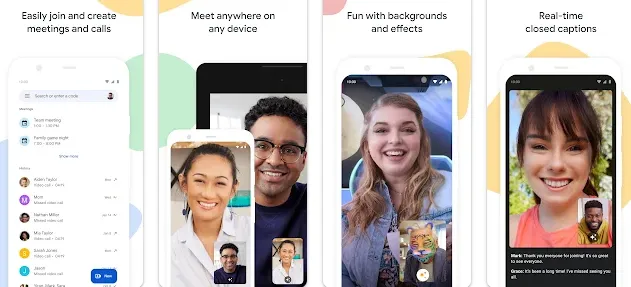
With Google Meet, you can bring people together through video calls. Whether a one-on-one chat or a virtual meeting with multiple participants, the platform allows you to communicate visually and interact with others from anywhere in the world. Features like screen sharing and chatting make the experience more effective and interactive.
To make a video call using Google Meet, follow the paragraph below👇.
Make a Video Call using Google Meet
In this paragraph, we will explore the process of making video calls using Google Meet, which has established itself as one of Google’s leading virtual communication tools. We’ll provide a clear, easy-to-follow guide, allowing you to communicate visually with your colleagues and friends easily. This tool has powerful and advanced features that enable you to conduct online meetings efficiently and conveniently. Join us as we delve into the world of video calling with Google Meet and experience the ability to make eye contact quickly and easily.
1. First, go to the Google Meet app.
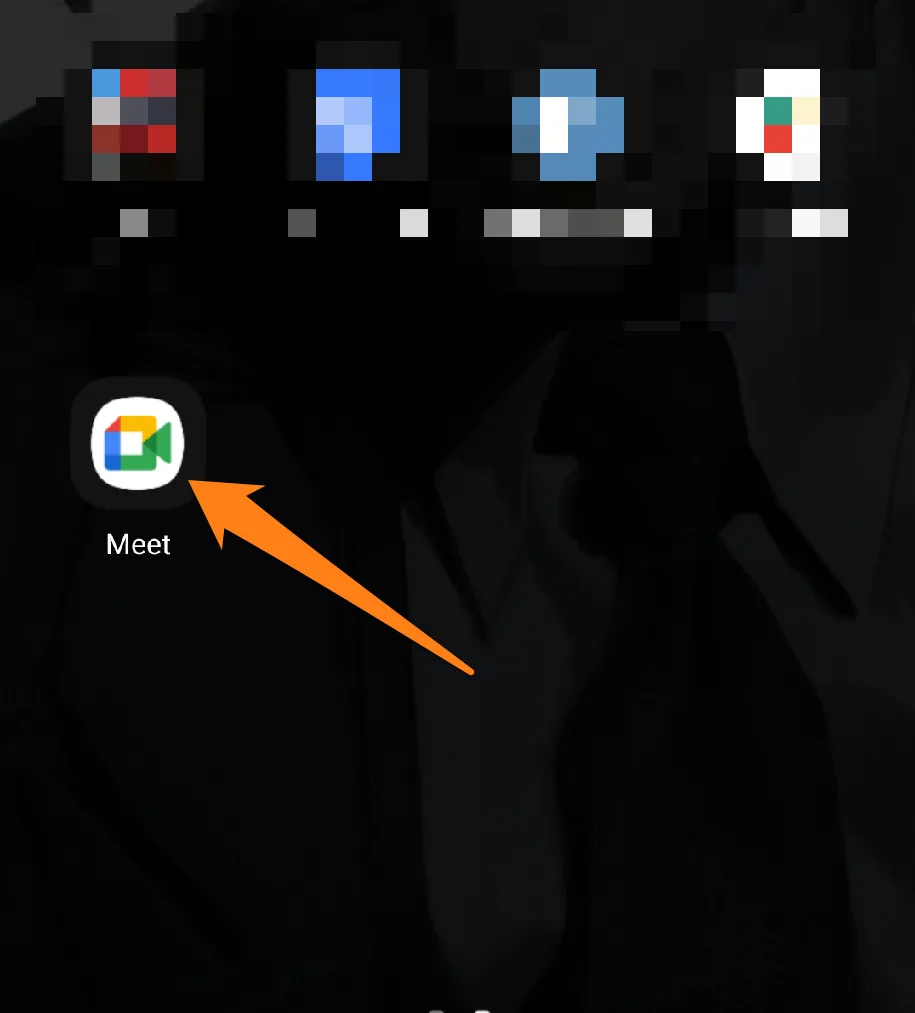
2. you will be asked to sign in with your Google account. After signing in, click on New below.
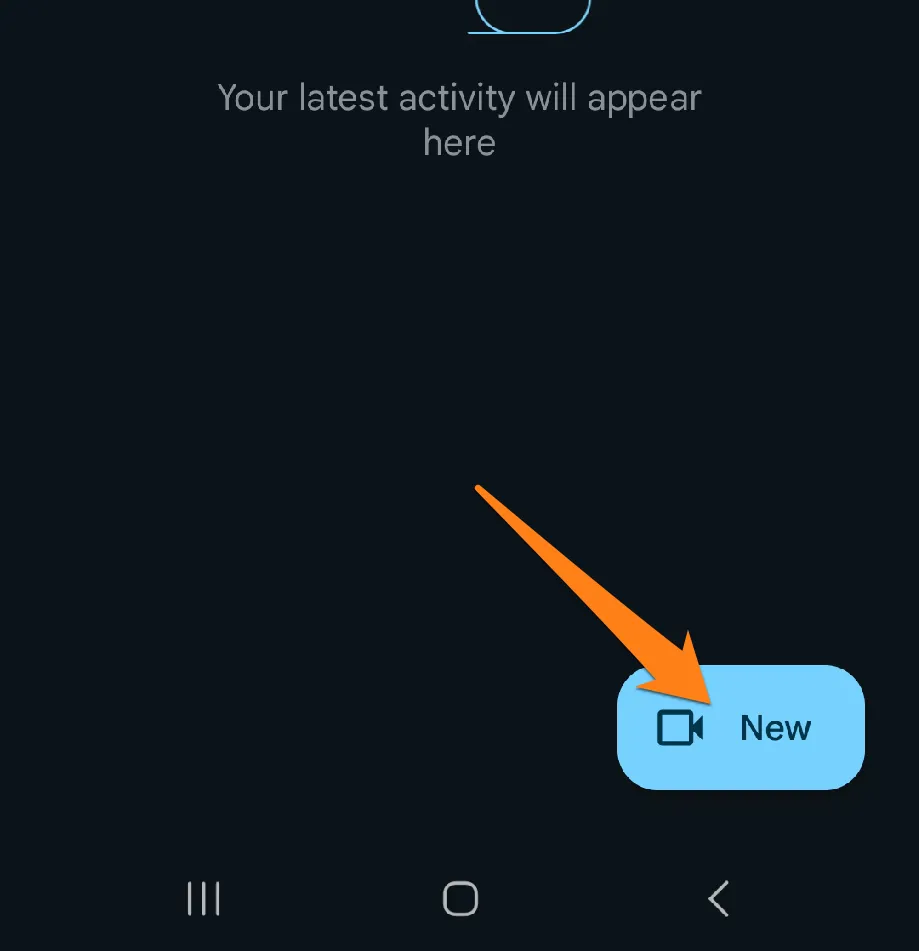
3. Now click on the contacts of the person you want to video call.
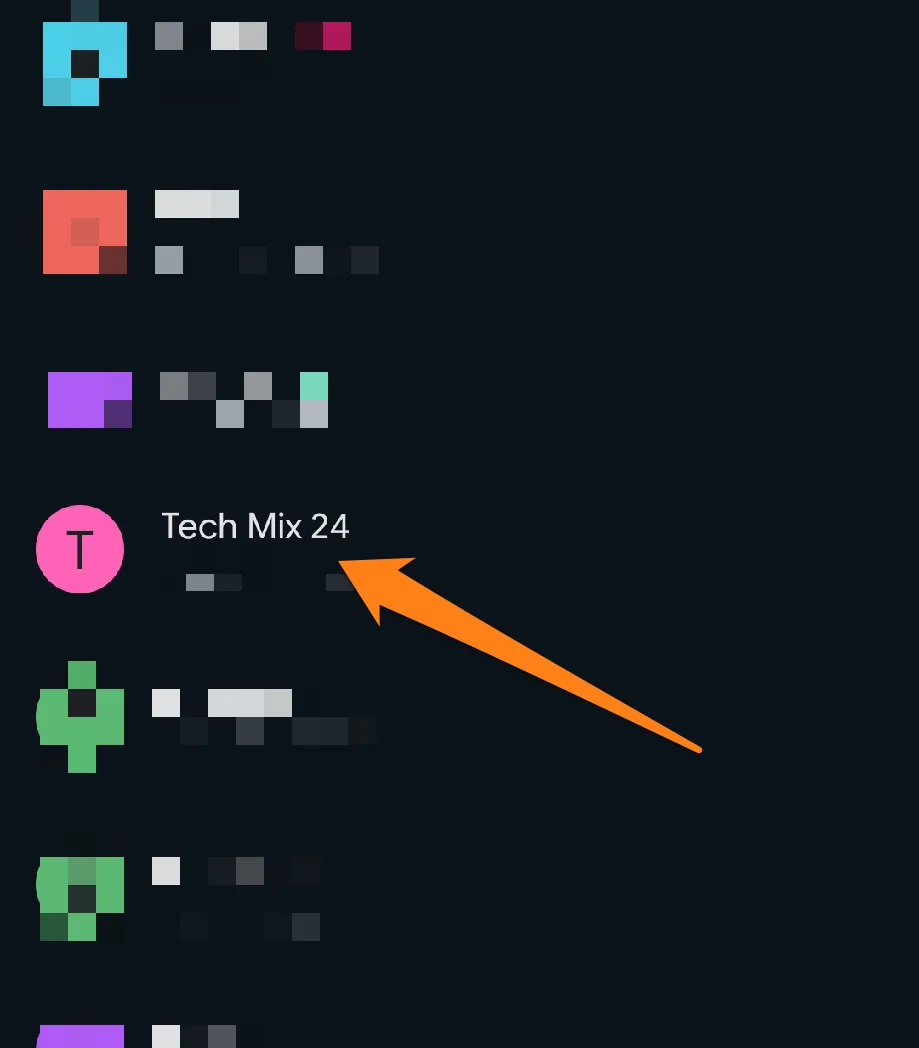
4. Then click on Call.
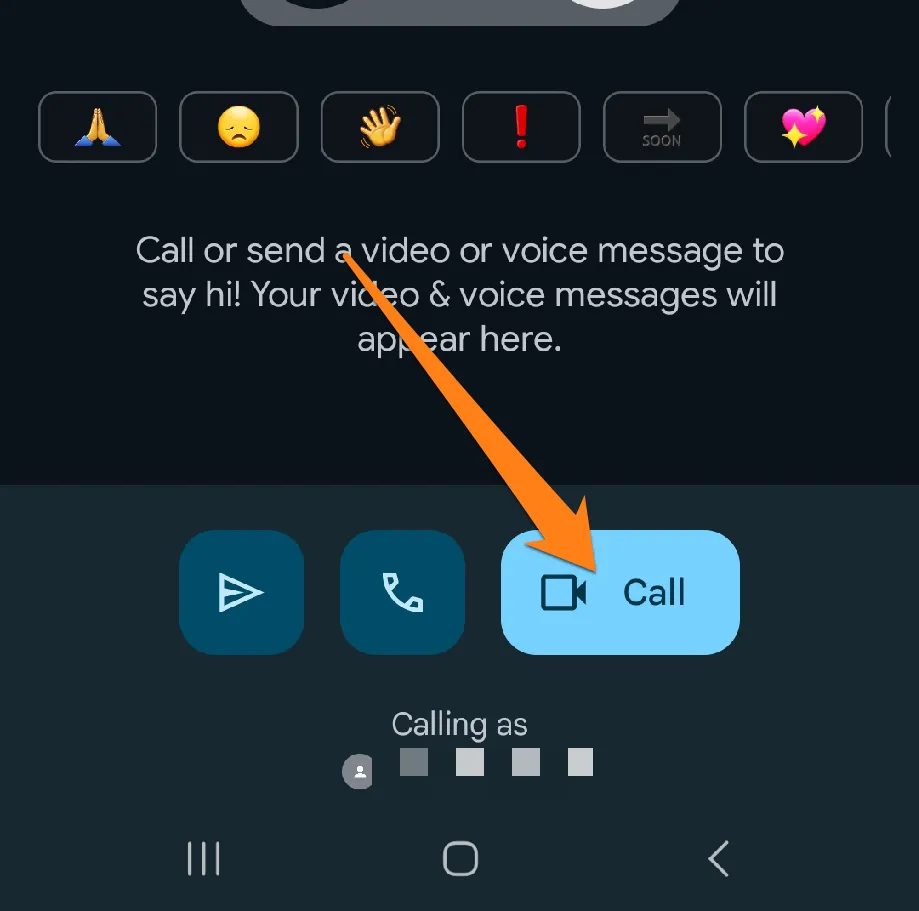
1. If you don’t see the contacts you want to make a video call with, tap Create a new meeting.
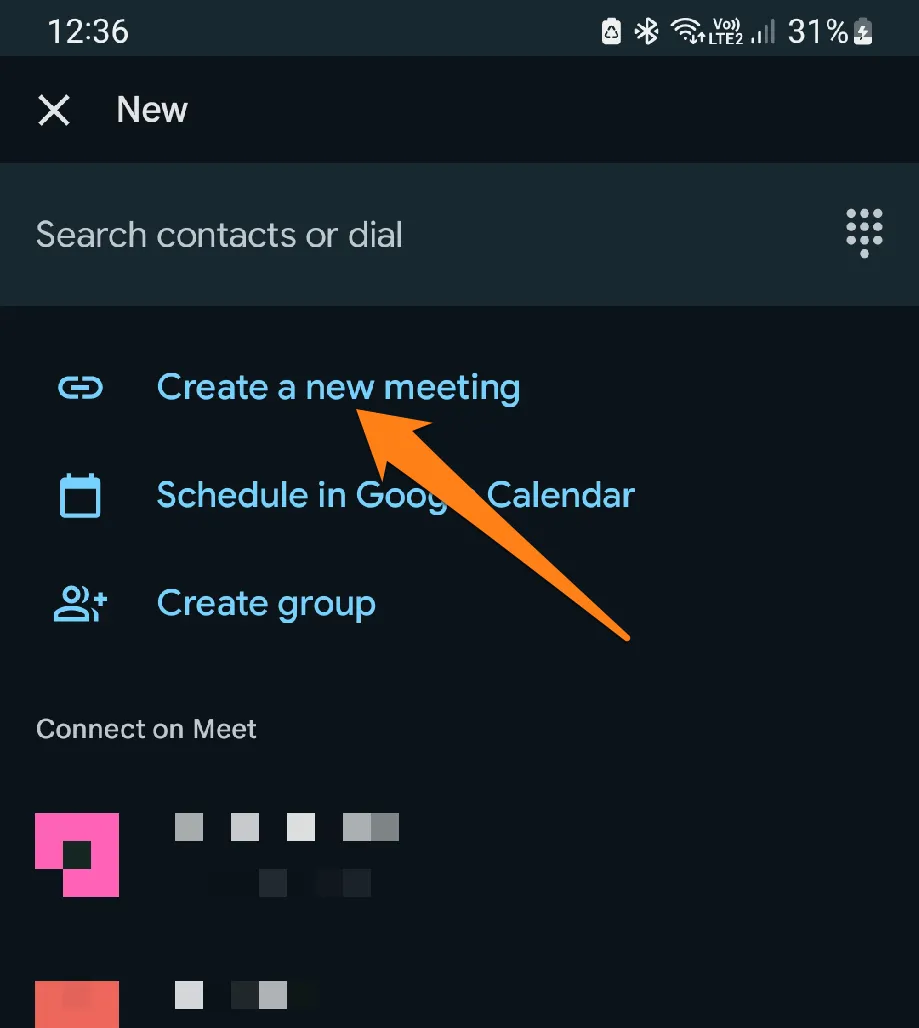
2. Then click Share.
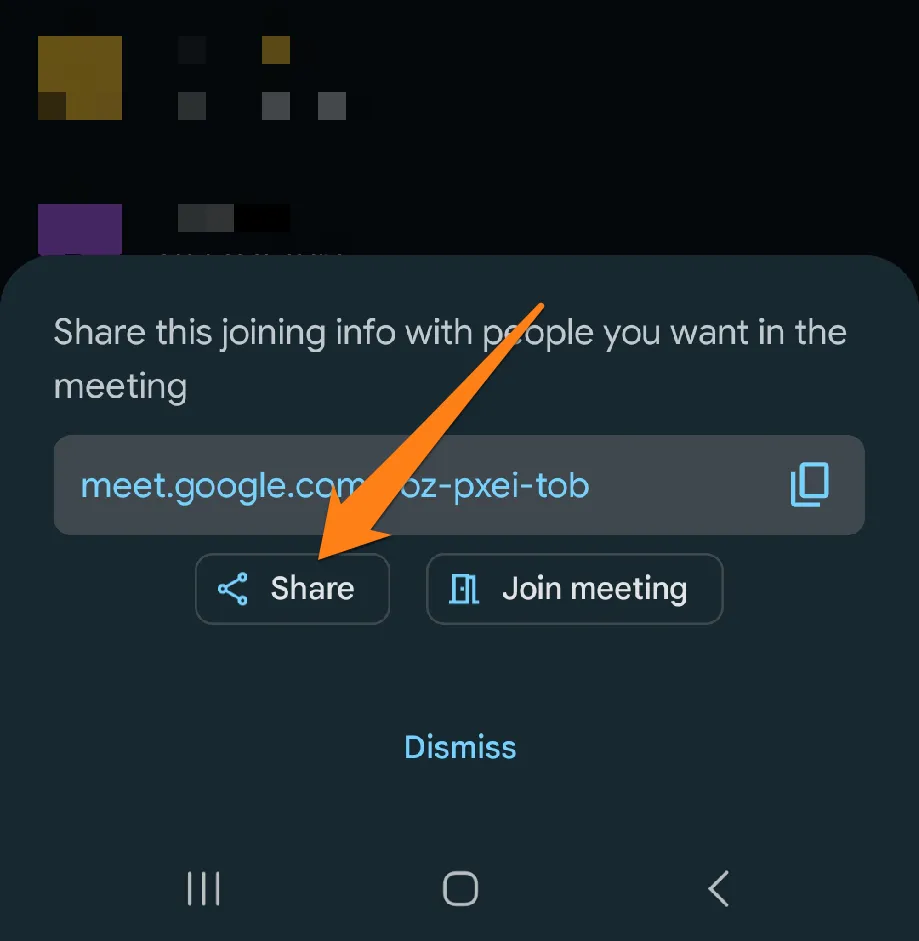
3. share the meeting link with the person you want to video call through other messaging apps.
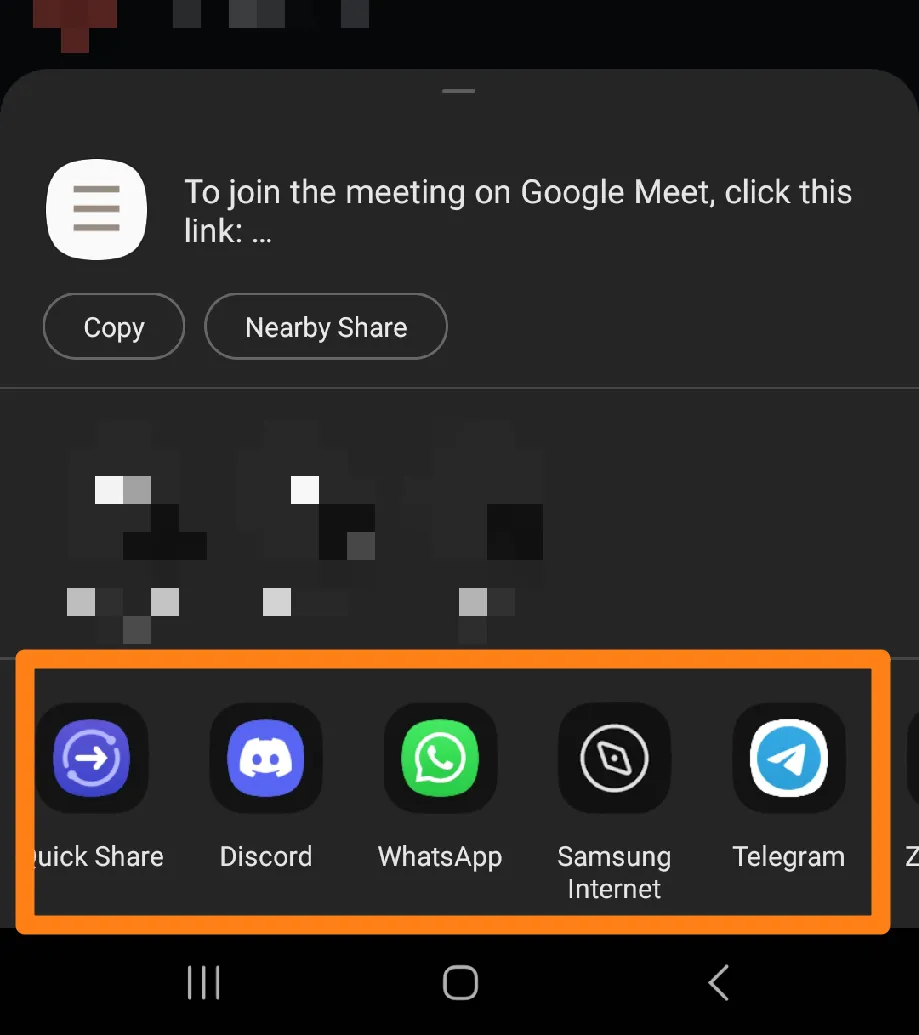
4. Now go back and click on Join Meeting.
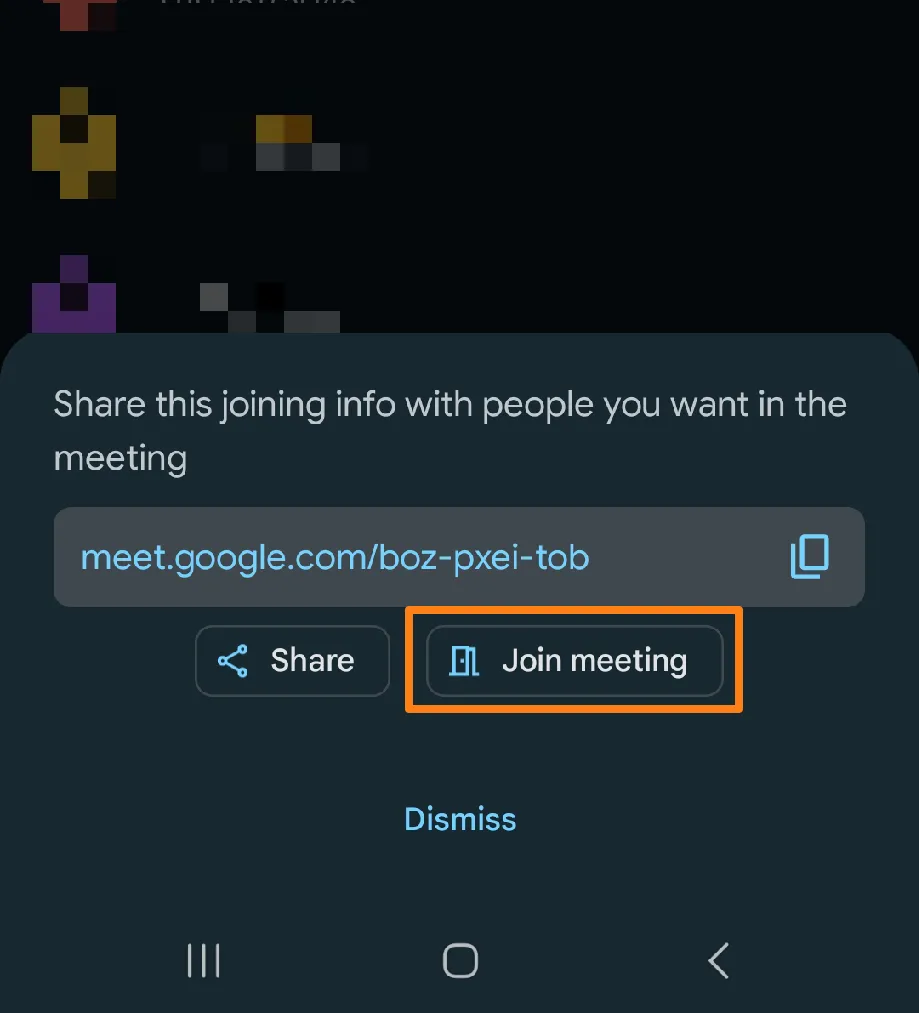
Then, wait for the other person with whom you shared the meeting link to join the video call.
Google Meet provides a simple and flexible video conferencing solution. Whether for personal or business use, this service offers a new horizon for visual communication. The power of online communication is at your fingertips, allowing you to enjoy the effectiveness of virtual meetings. Google Meet is a unique opportunity to bridge distances and enhance communication experiences.
WhatsApp has revolutionized the way we communicate with each other. Its user-friendly interface and advanced features have become an integral part of our daily life. Whether texting, sharing media files, or creating groups, WhatsApp provides a smooth and effortless communication experience. And with its promise of end-to-end encryption, we can rest assured that our conversations remain private. This app allows us to connect with our loved ones without borders and inspires us to stay in touch wherever we are.
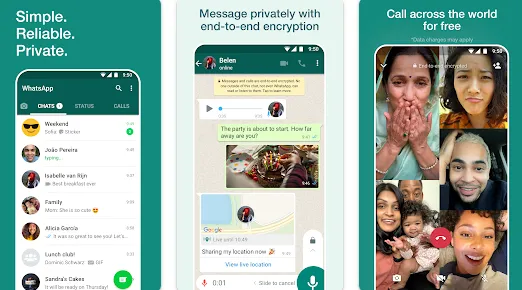
WhatsApp is a popular messaging application that offers high-quality video calls. This feature allows users to communicate more intimately and engagingly with their friends and family, regardless of location. WhatsApp’s video calling feature has end-to-end encryption, ensuring all conversations remain private and secure. As a result, WhatsApp’s video calling feature is a reliable and safe option for personal and professional use.
To make a video call on WhatsApp, follow the section below👇.
Make a Video Call using WhatsApp
With the growing need for remote communication, video calls have become indispensable for visual interaction with loved ones and colleagues. WhatsApp offers a direct and seamless way to access this experience. In this paragraph, we will walk through the steps for making video calls using the WhatsApp application, highlighting the app’s ability to provide high-quality images and sound in a secure and private environment. Join us as we explore how this app can transform phone calls into engaging visual experiences.
1. First, open the WhatsApp app on your phone.
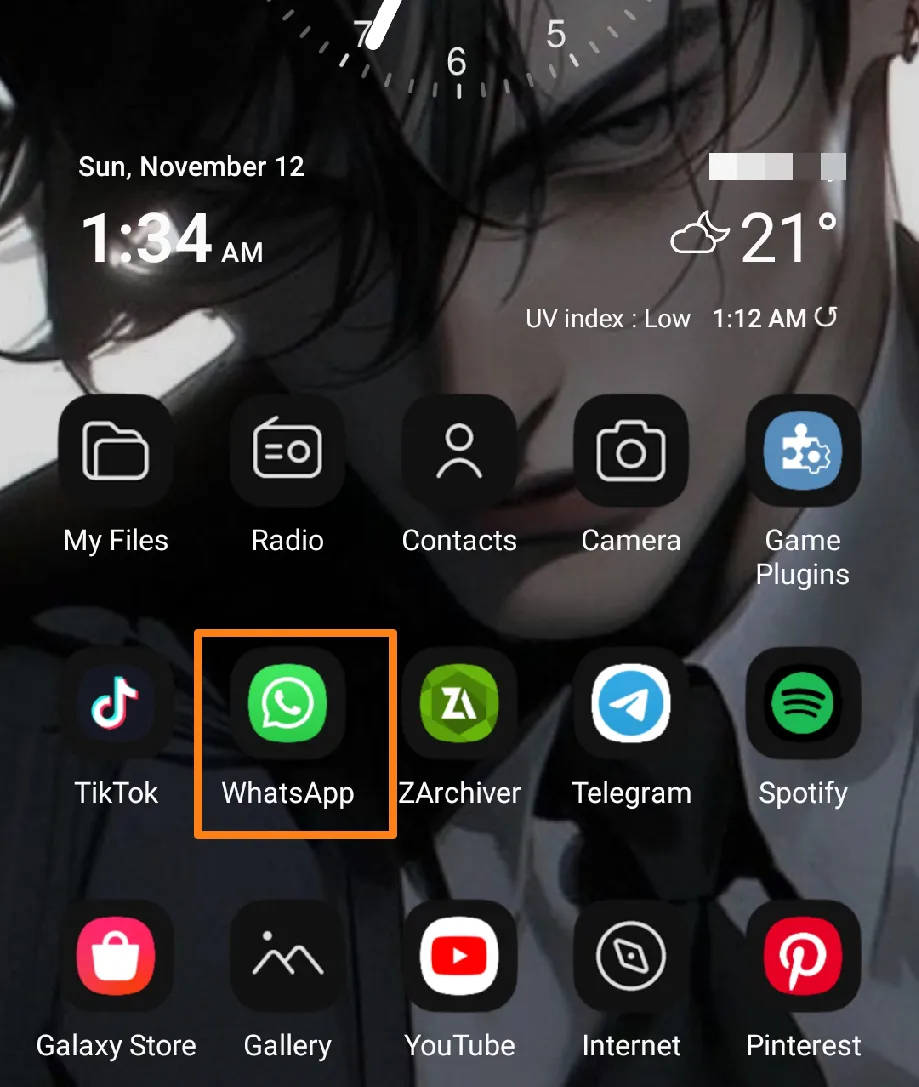
2. After that, click Send Message.
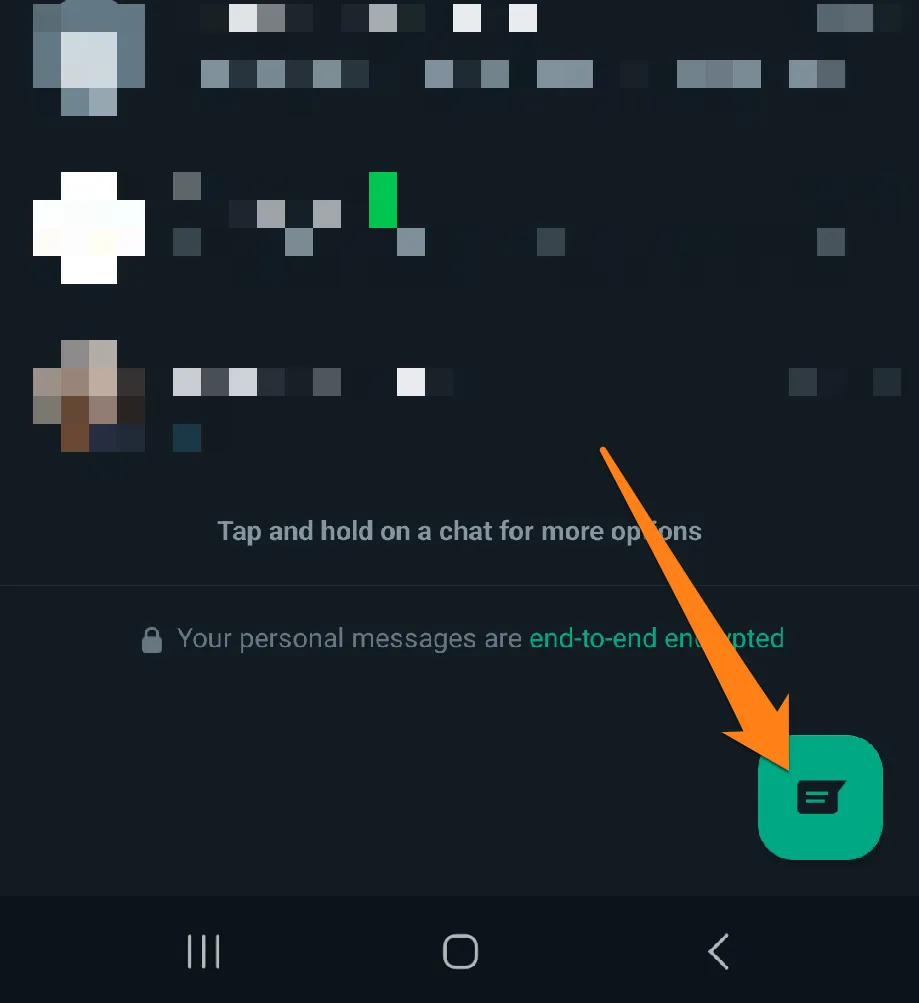
3. go to the contacts you want to make a video call with, then tap His Chat.
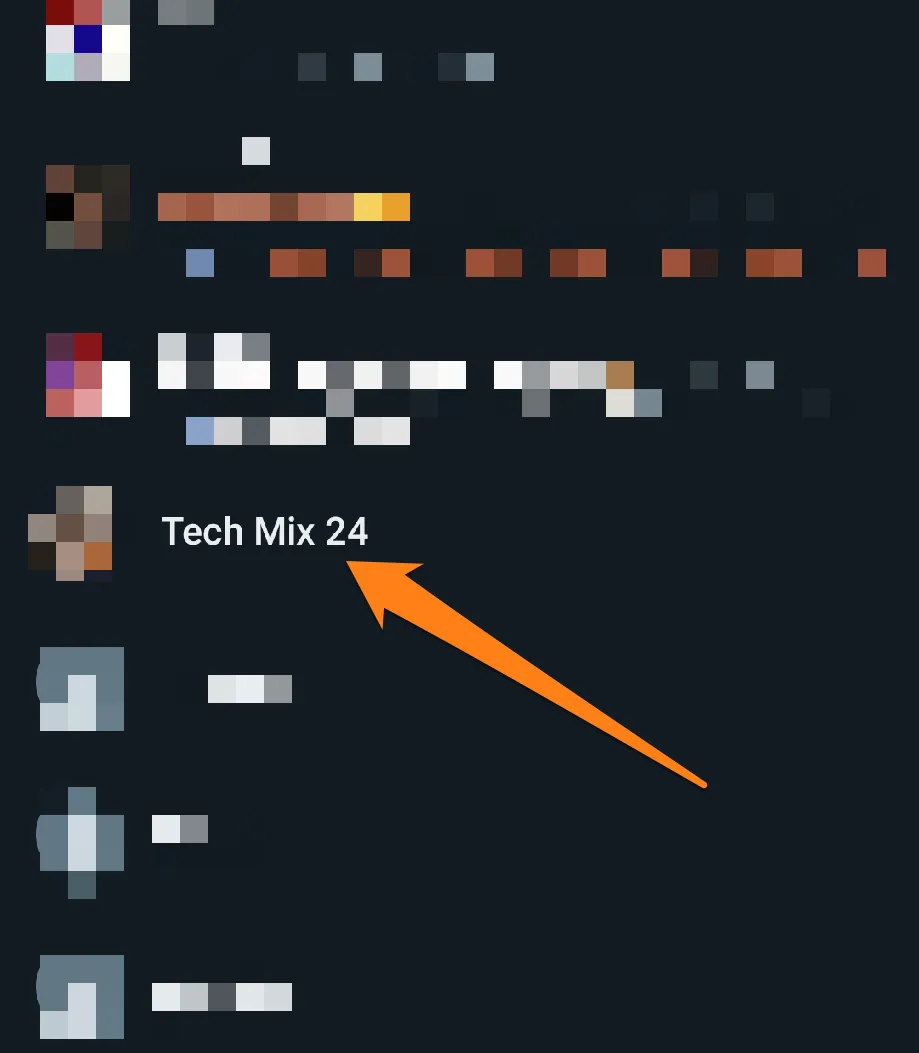
4. After that, click on the video call icon above.
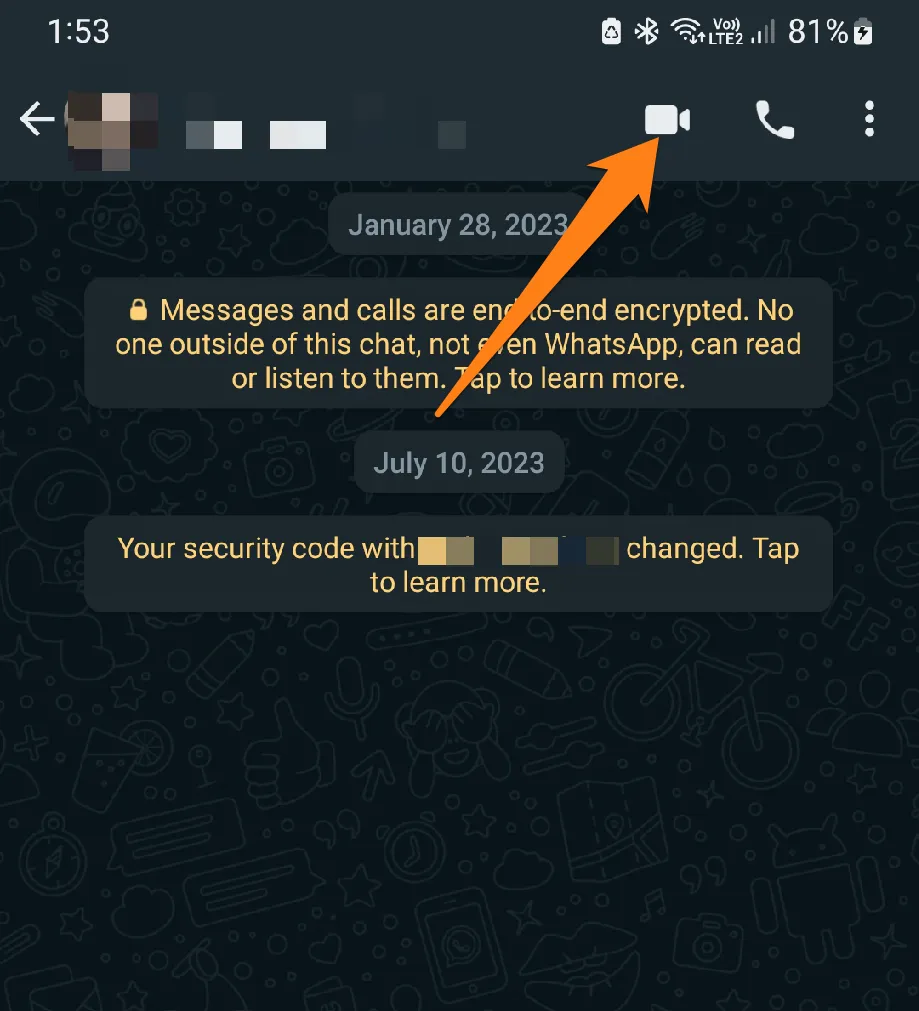
5. Then click on Call.
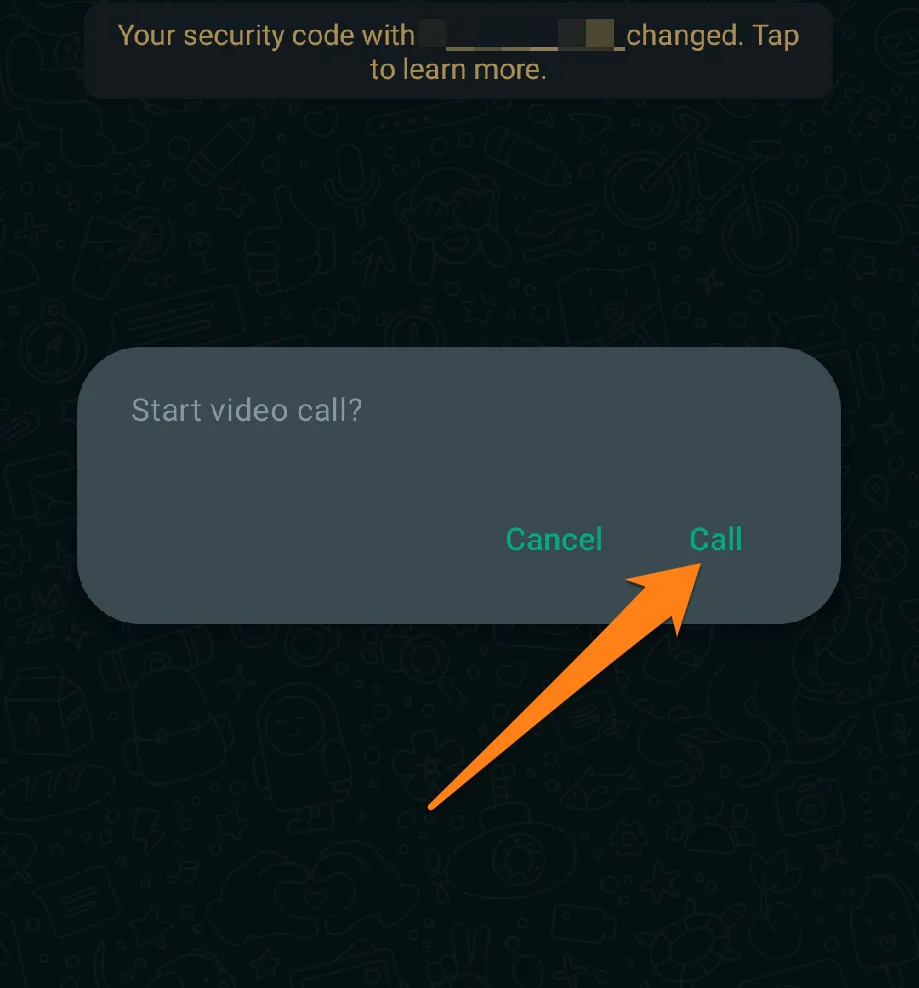
That’s it. Naturally, WhatsApp video calls are potent tools that transcend geographical and time limits. High-quality, easy-to-use technology allows direct and clear communication with your loved ones. WhatsApp’s video calling feature allows users to embark on an interactive and private communication journey. Enjoy direct contact with the people who matter most while maintaining a sense of simplicity and confidentiality.
Telegram
The Telegram app has revolutionized the world of instant messaging with its innovative features and exceptional communication experience. Its simplicity, speed, and security have made it a preferred app among mobile phone users. From quick chat to group chat, secret conversations to stickers and emojis, and broadcast channels to data security, Telegram provides a unique and unparalleled messaging experience. With Telegram, you can stay connected with your loved ones and favorite content while ensuring the privacy and security of your data.
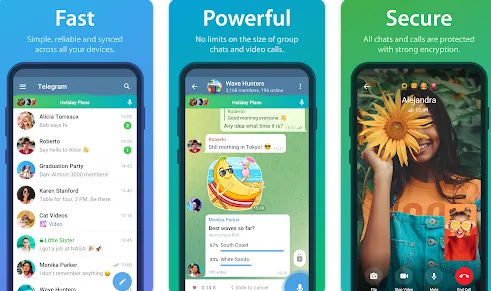
Clicking on the app name above will take you to the app store on your device. From there, you can download the app and get started. Once the app is installed, choose “Start Messaging” to set up your account. Enter your mobile phone number to receive a verification code and confirm your account. Then, choose your preferred username and add your friends by allowing the app to access your contacts. Get ready to start some great conversations with Telegram. To make video calls on this app, follow the section below👇.
Make a Video Call using Telegram
Making a video call using the Telegram app can enhance the experience of sharing moments with individuals and groups. With this innovative feature, users can explore the full range of video calling capabilities available on Telegram. This paragraph explains the process of making a Telegram video call and encourages users to take advantage of this interactive feature.
1. First, open the Telegram app on your phone.
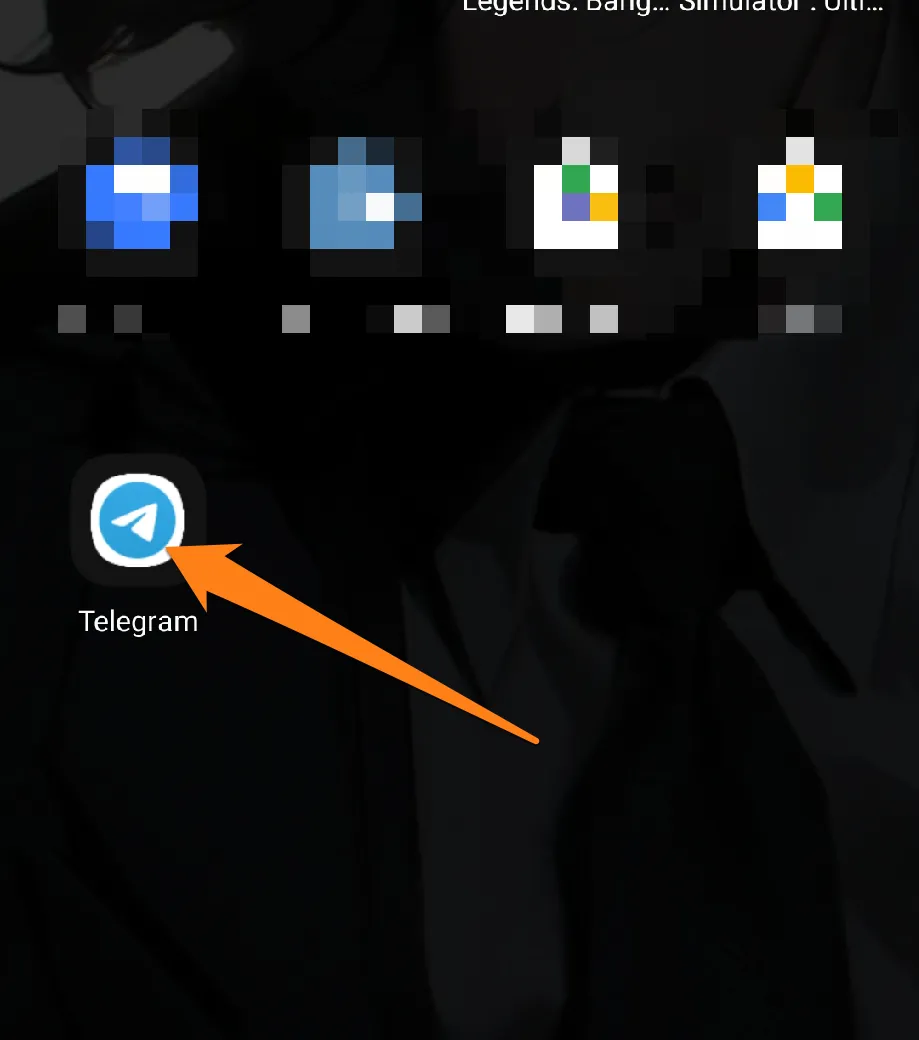
2. After that, click on the chat of the person you want to video call.
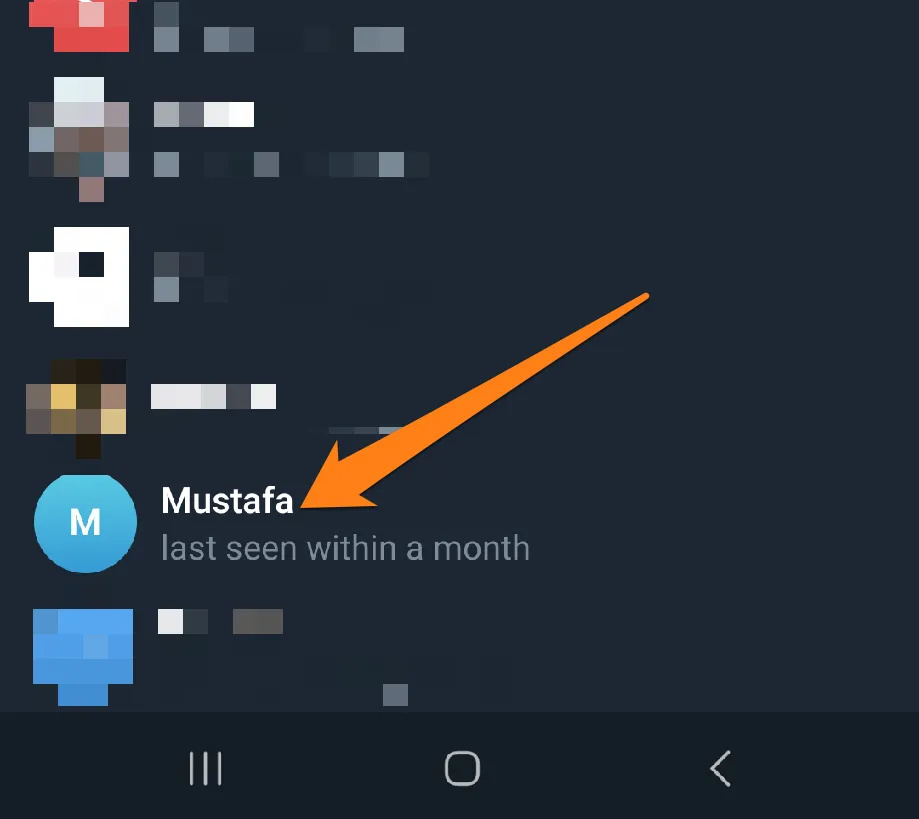
3. click on the three dots above after moving to the chat.
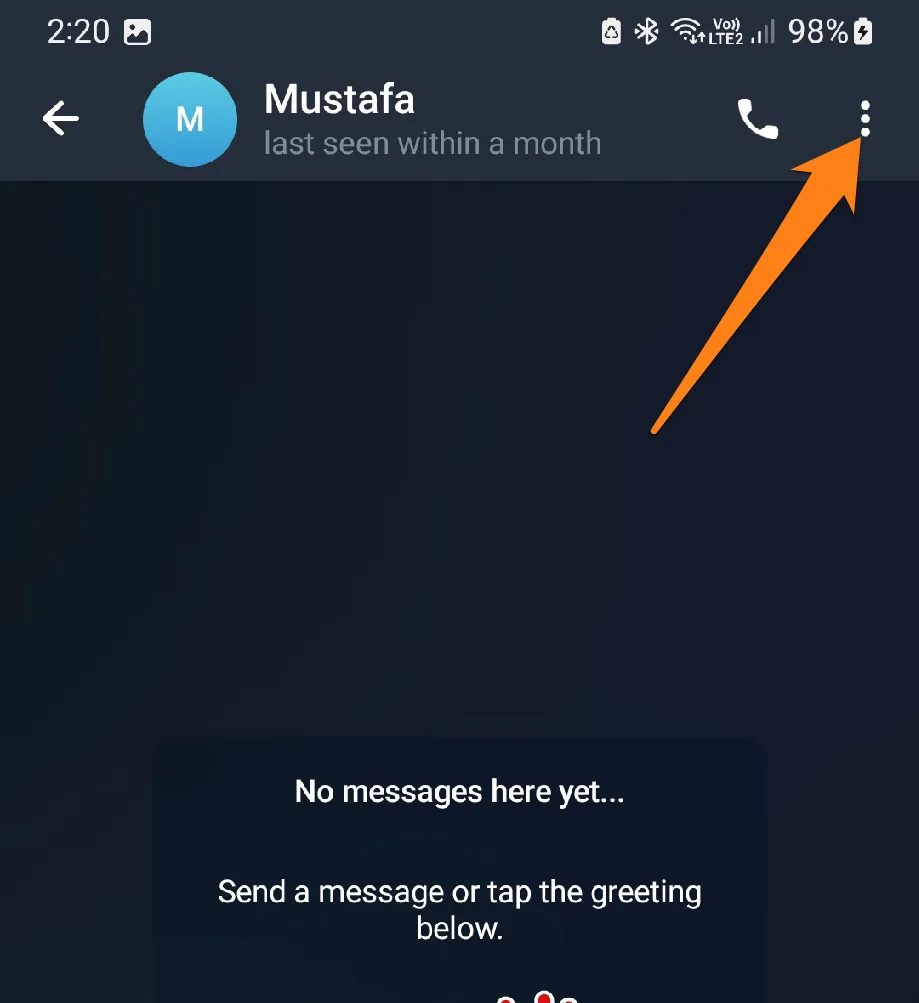
4. Now click on video call.
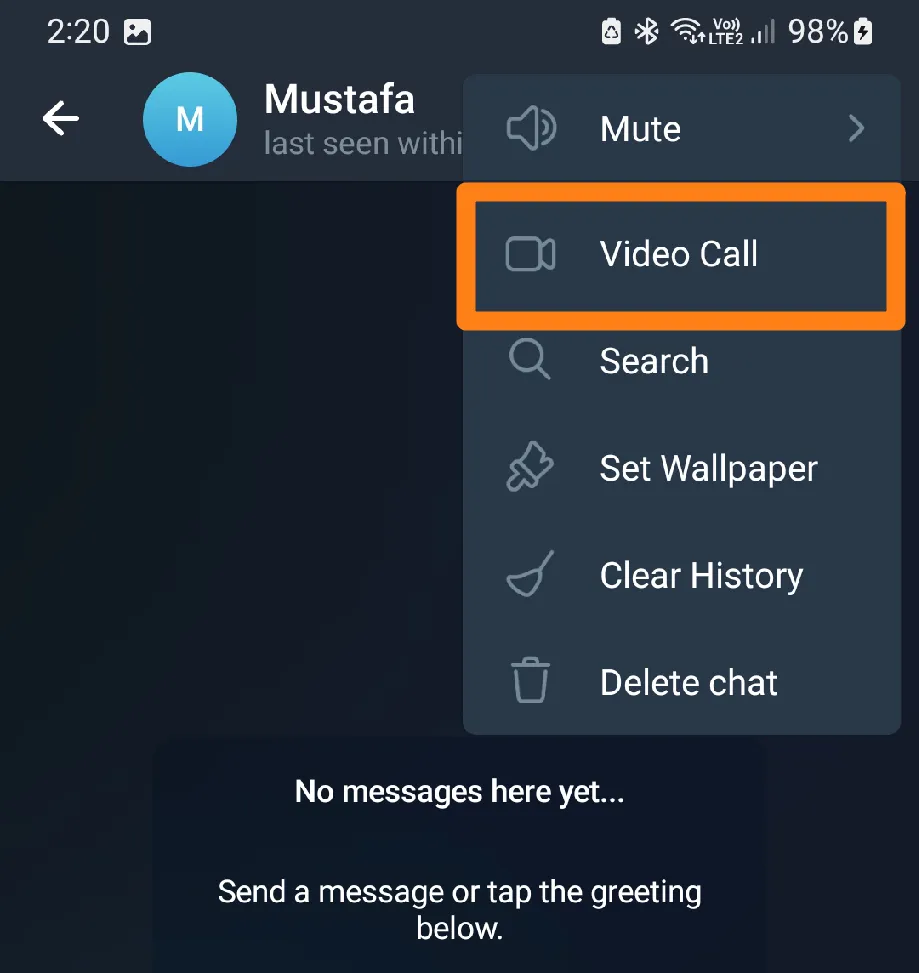
It’s fascinating to observe how it improves and simplifies our daily routines. The ability to communicate via video calls through this app is more than just a means of connecting with others; it’s a doorway to a wealth of opportunities for interaction and exchange. Telegram is a valuable partner in today’s digital-dependent world because it blends convenience with security, providing a comprehensive user experience that caters to our growing desires for visual and personal communication.
Zoom
Zoom has changed online communication by providing a one-stop shop for meetings, digital calls, and video conferences. Its easy-to-use interface and adaptability have made it popular for businesses, educators, and social groups. The Zoom app enables group video calls. With features like screen sharing, private rooms, meeting recording, and secure encryption, Zoom is a reliable and trustworthy tool for online interactions. Zoom allows us to communicate from anywhere worldwide, breaking down barriers and bringing us closer together.
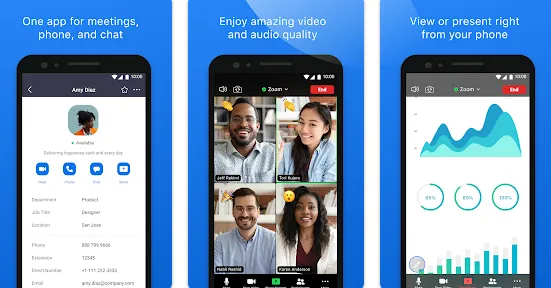
First, download and install the Zoom app from the App Store on your smart device. Once the app is installed, please log in to your existing account or create a new account. Once you’ve signed in, you can create a meeting or join a current appointment. Please follow the instructions below to learn how to make a video call using the Zoom app.
Make a Video Call using Zoom
Zoom is a cutting-edge solution that seamlessly blends advanced technologies with simple ease of use. Its users can participate in live video calls with friends and colleagues while exploring the camera’s vast visual opportunities. In this paragraph, we will provide a comprehensive guide to help you start using Zoom to make video calls.
1. First, go to the Zoom app on your phone.
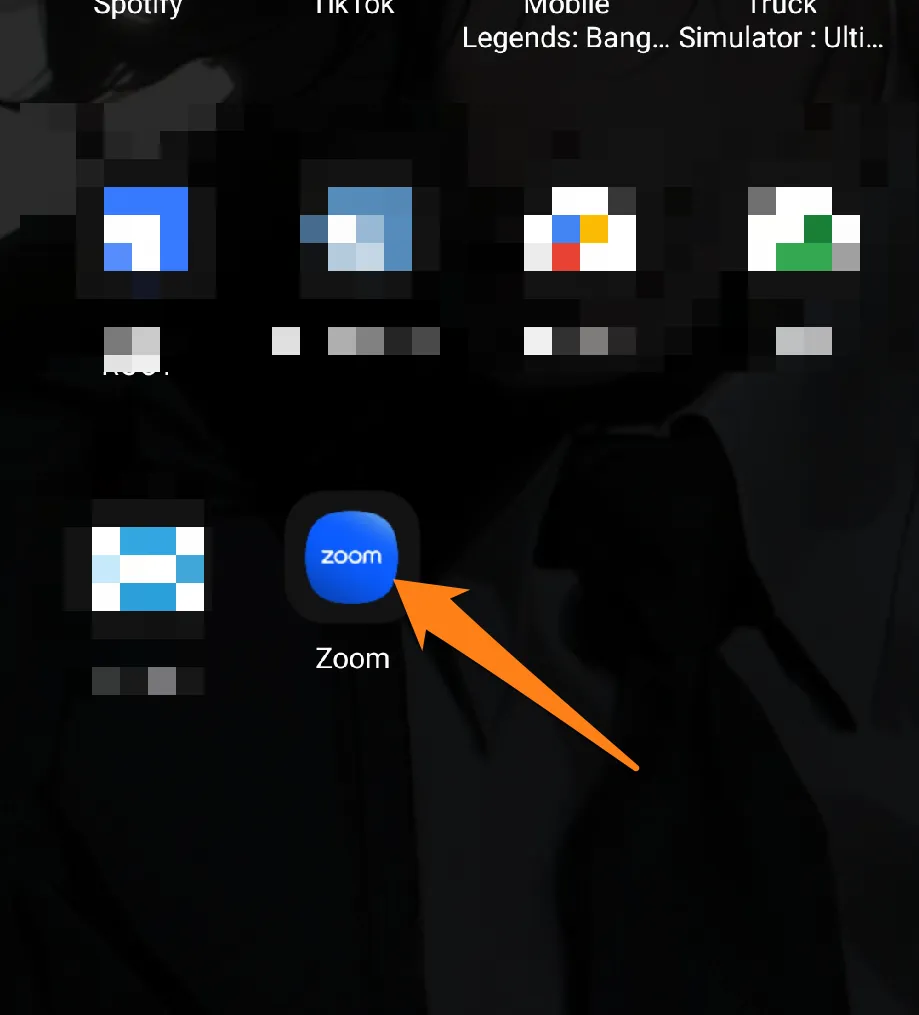
2. After that, click on New Meeting above.
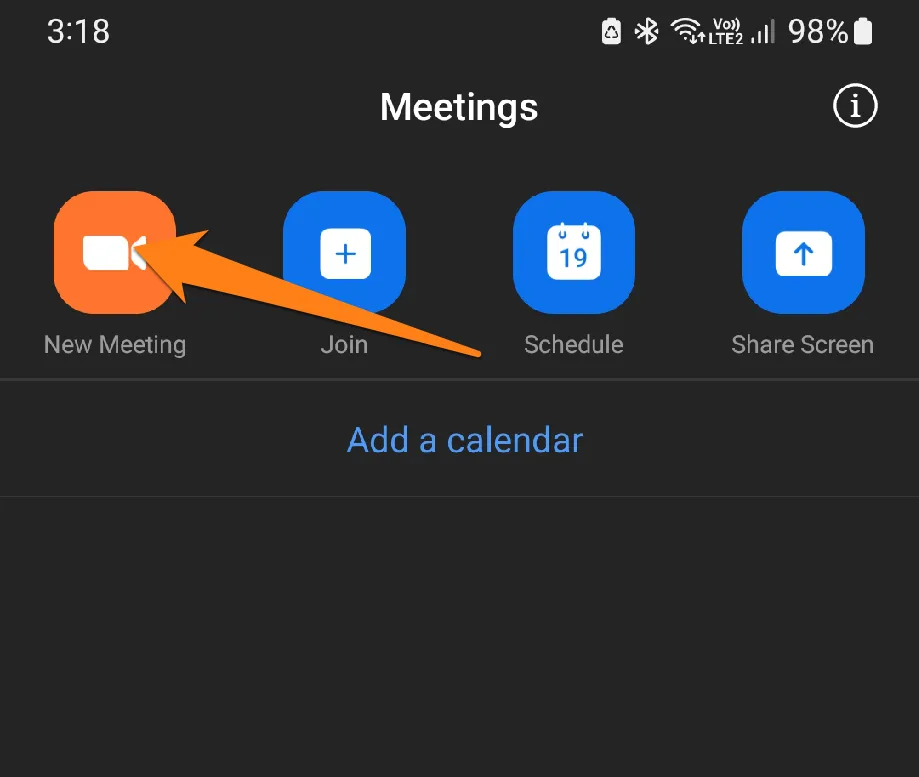
3. Then click Start a Meeting.
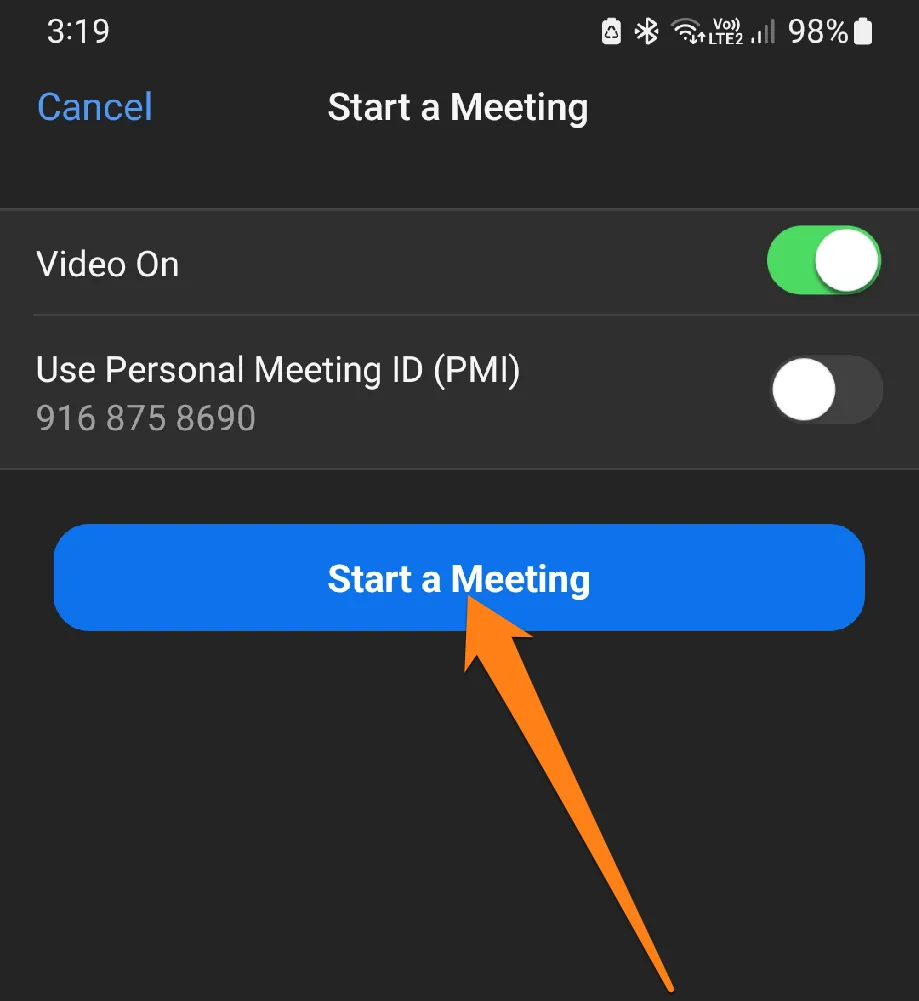
4. After the meeting starts, click Participants.
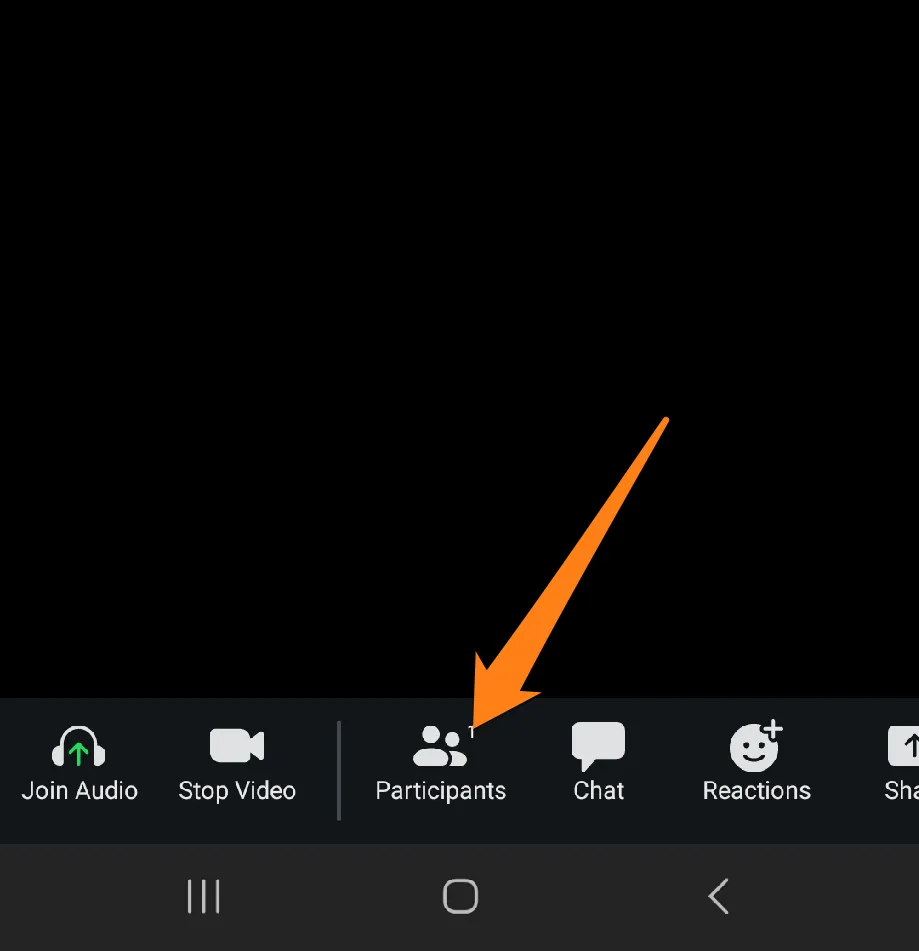
5. After that, click on Invite.
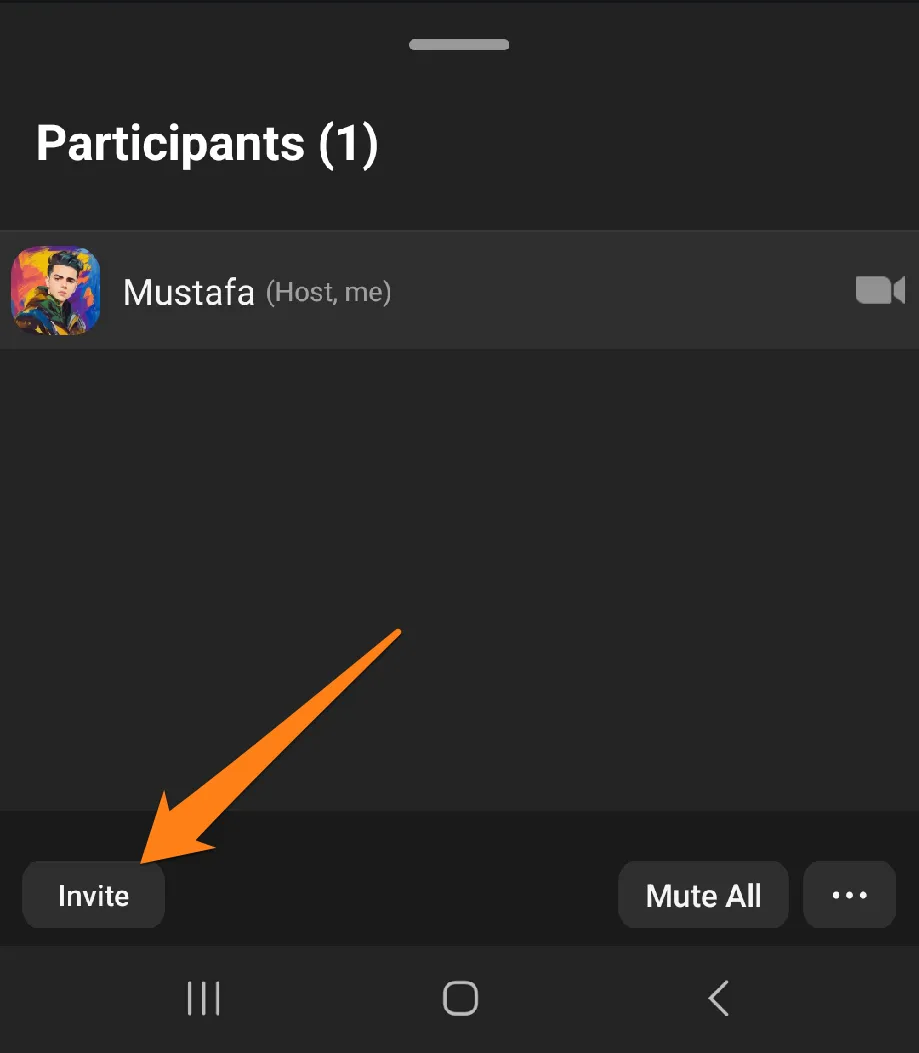
6. Now, you can share the link with the people you want to join you in the meeting.
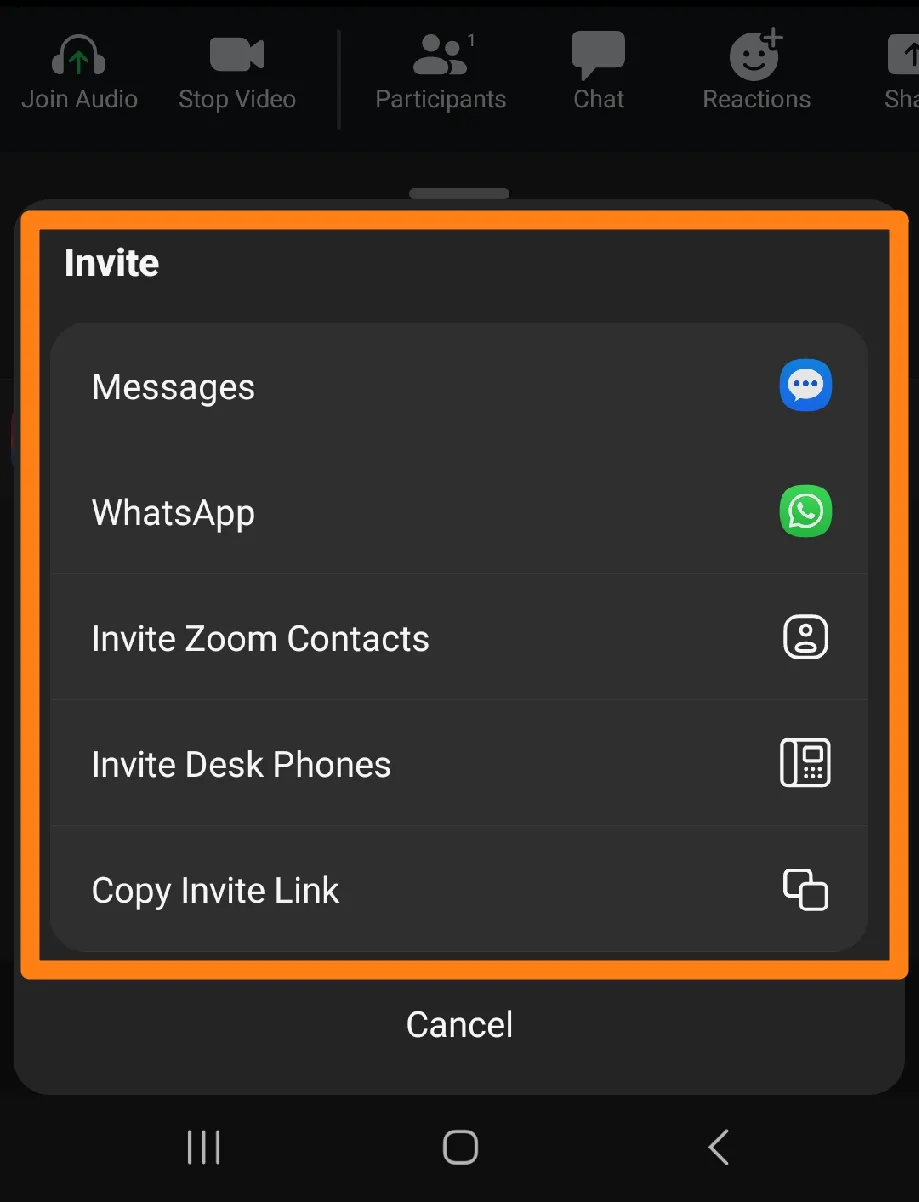
If you are wondering where the person you want to add will enter the invitation link, look down👇.
1. First, click Join.
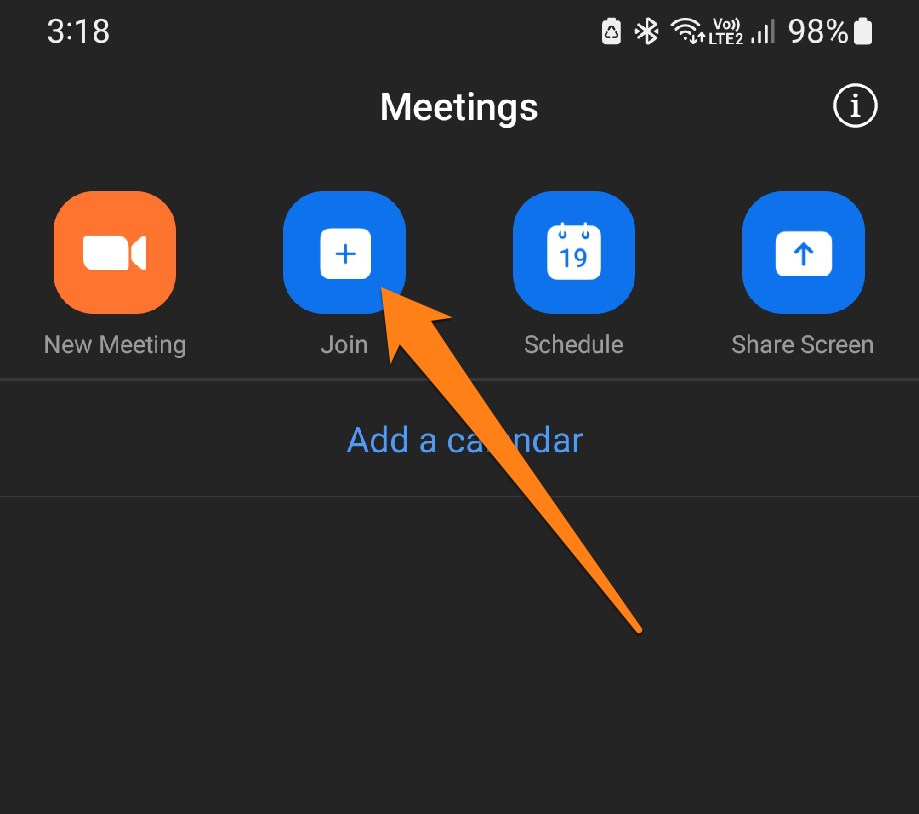
2. After that, enter the invitation link.
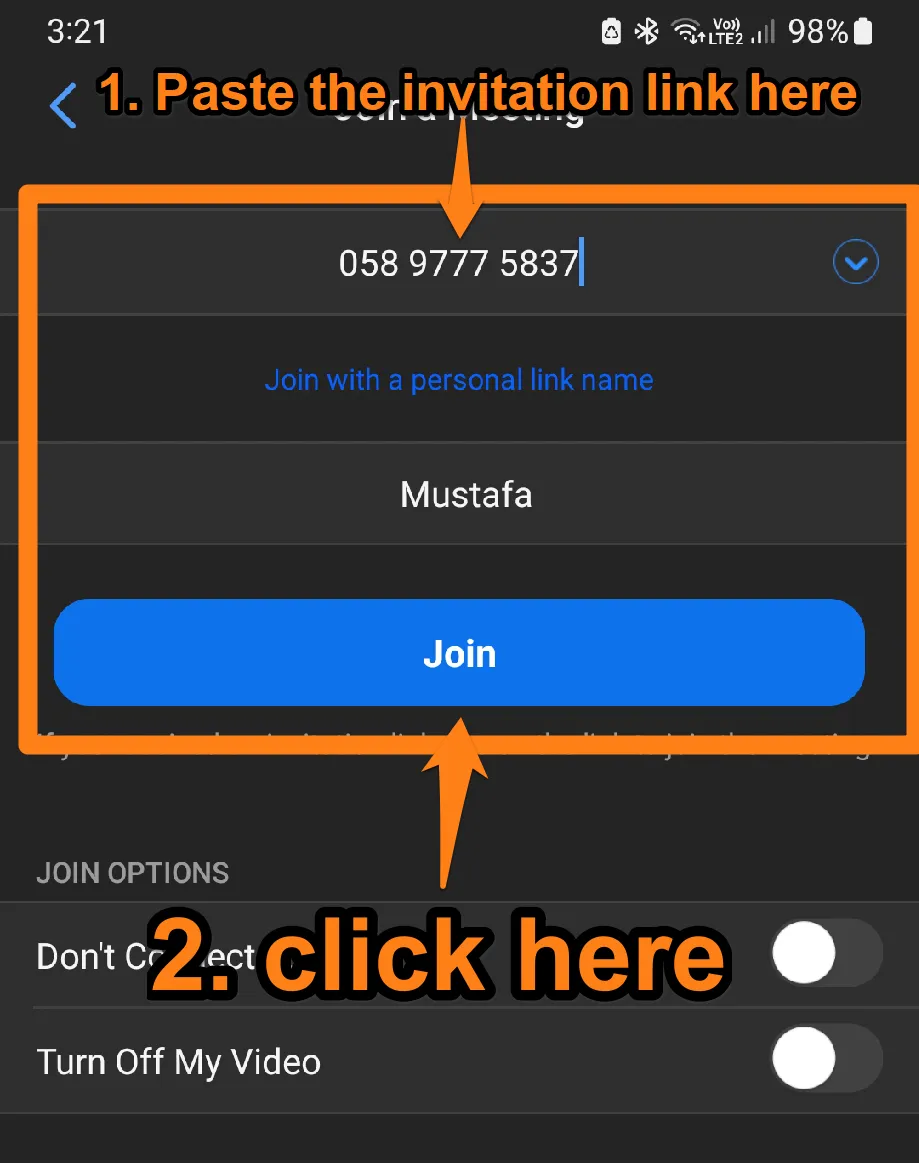
Zoom offers a simple and innovative way to conduct meetings online. The platform allows individuals to communicate visually, creating a personal and interactive experience. As social media has evolved, virtual closeness has become more prevalent, and communication can extend beyond physical proximity.
Conclusion
We hope these steps will make video calls on Android phones an easy and convenient experience. Users can easily enjoy video communications with friends and family through these apps. As technology advances, smartphones allow us to experience dazzling eye contact, enhancing communication and personal connection even at a distance. Simply put, you can now enjoy seeing the faces of your loved ones and talking to them from anywhere using your Android device. Enjoy video calls and build a digital bridge to connect with the world around you.