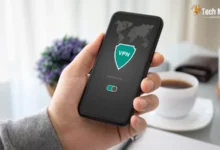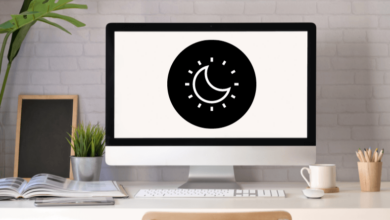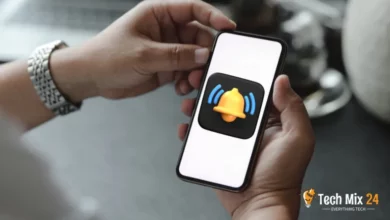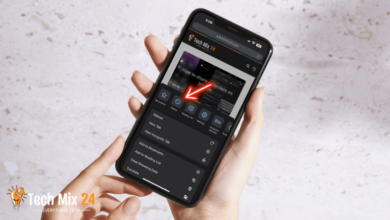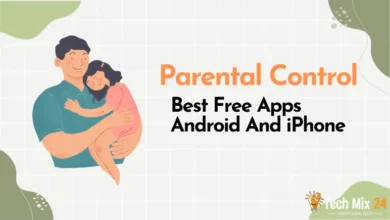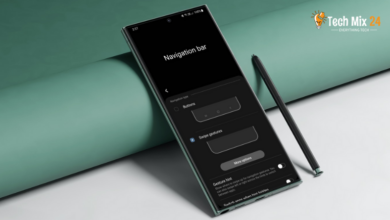How to Activate Dark Mode on Android
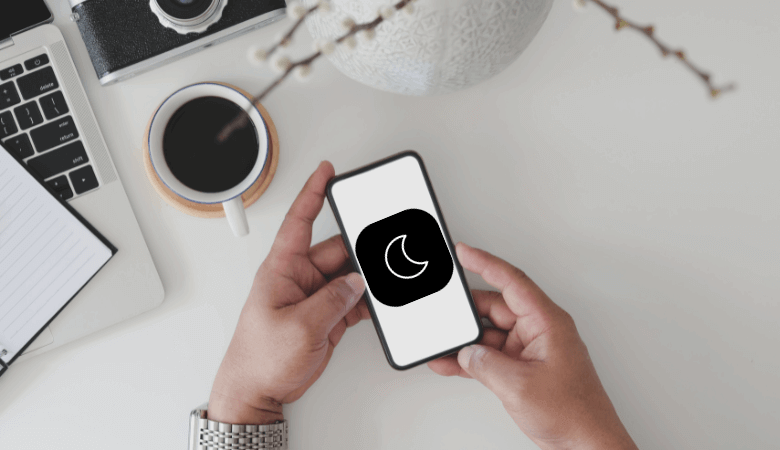
How to Activate Dark Mode on Android
Table of Contents
In the world of smartphones, dark Mode has become a significant trend that many are seeking. It is not only for design but also for technical and hygienic reasons. Dark Mode not only provides a dark and stylish interface to your phone, it also helps reduce eyestrain and save battery power.
This article will take you on a journey into Dark Mode on Android. Together, we’ll explore how to activate and take advantage of this Mode through your phone’s settings. We will provide simple and easy steps accompanied by pictures to make the process easier.
How to Activate Dark Mode on Android
This article presents a comprehensive guide on activating dark mode on Android, a feature that has gained popularity among smartphone users. The report outlines a series of practical and straightforward steps for enabling dark way, which enhances user experience by reducing eye strain, especially in low-light environments. The guide examines the options available in various versions of Android, focusing on how to customize dark mode settings to optimize functionality. By following the instructions provided, readers will thoroughly understand how to activate dark mode and improve their smartphone’s comfort and user experience.
Related: How to access the clipboard on Android
Activate Dark Mode
In the contemporary technological landscape, dark mode has emerged as a highly sought-after feature among smartphone users due to its ability to provide a comfortable and practical user experience, particularly in low-light settings. The Android operating system is one of the foremost systems that facilitates easy activation of the dark mode feature. In the following paragraph, we aim to provide you with a comprehensive overview of how to activate and use the dark mode feature on Android, delineating the options available and providing guidance on how to customize this feature per your personal preferences. Discover how the dark mode feature can enhance your visual comfort and overall experience with your smart device.
First, pull down the toolbar from the top of the screen, then go to your phone’s settings.
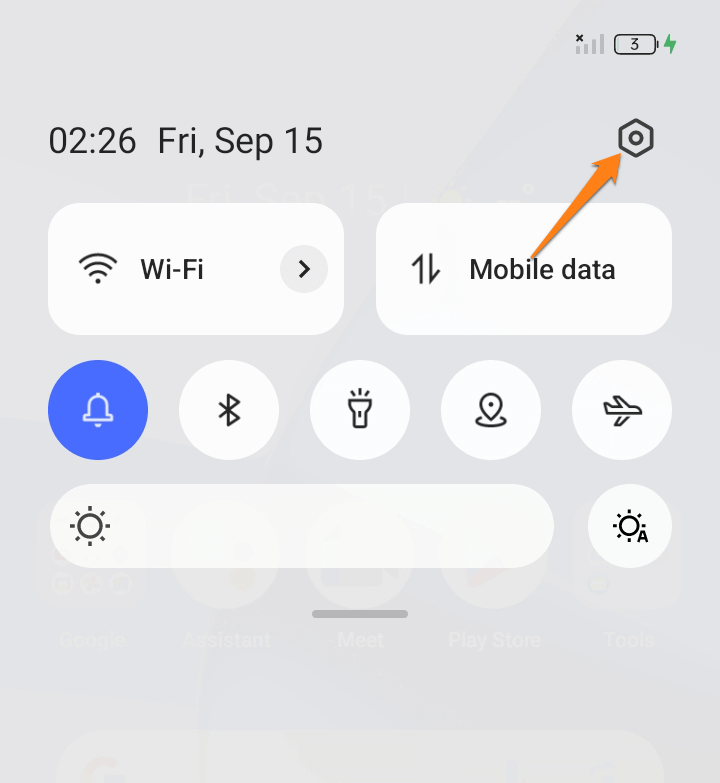
After that, go to Display and Brightness.

Now, choose dark mode instead of light mode.
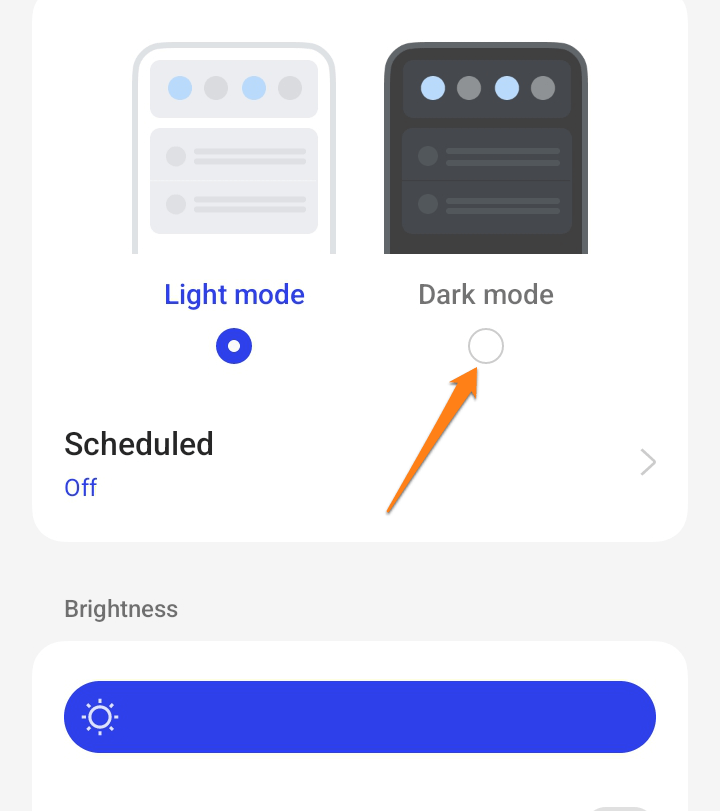
After pressing dark mode, your phone will turn into dark mode immediately. Next, tap Scheduled to set dark mode automatically.
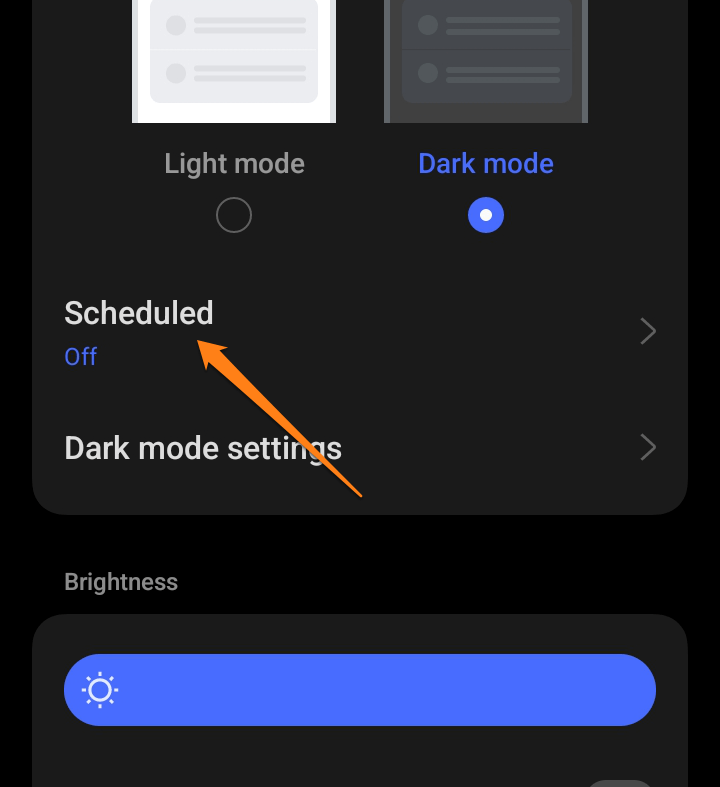
After that, click the button next to Scheduled.
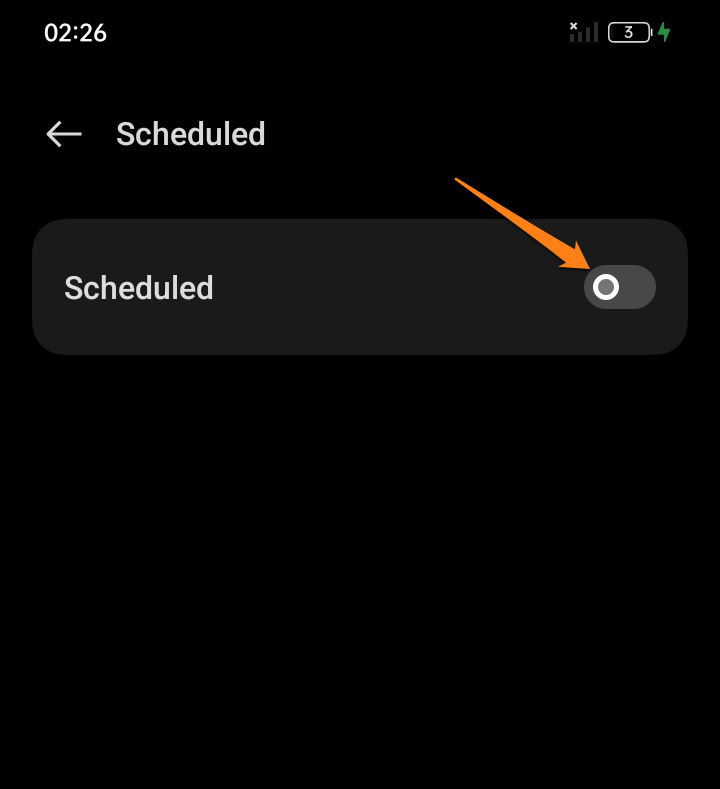
Then click on Custom.
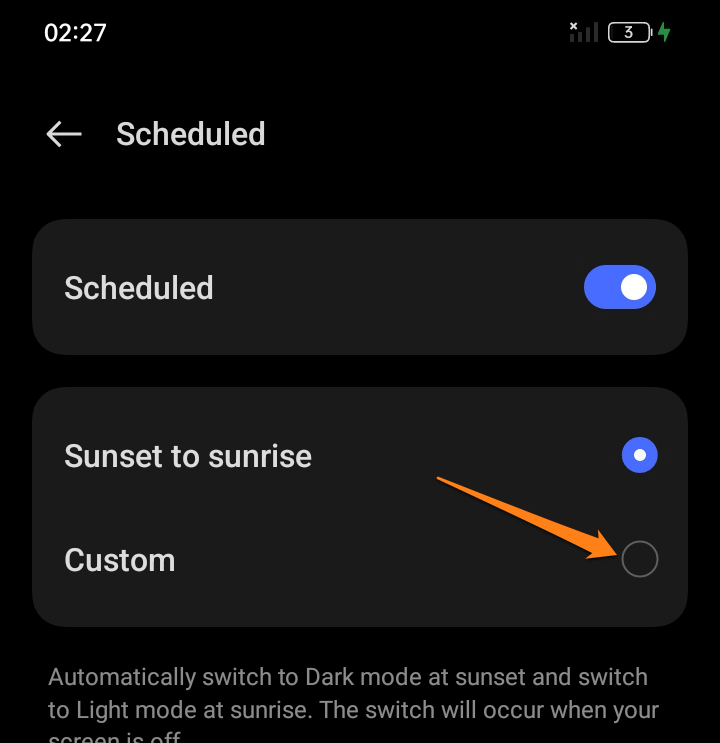
After that, specify the time you want the dark mode to work automatically and set the time for the light mode to work automatically.

After that, drag the notification bar from the top, then click on the three dots at the top right of the screen.
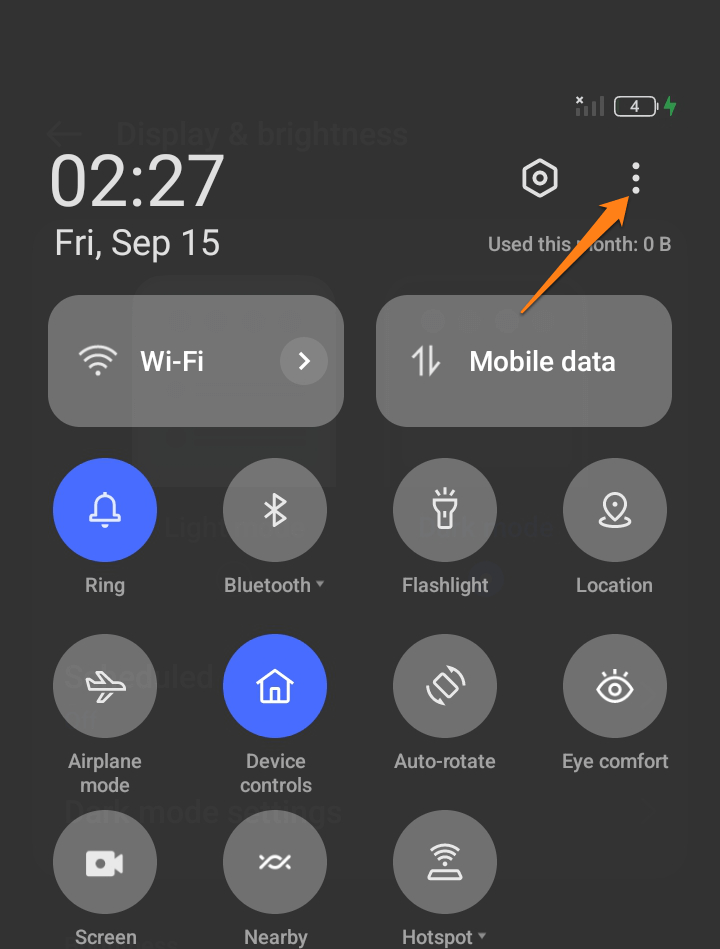
Then click on Edit Tiles.
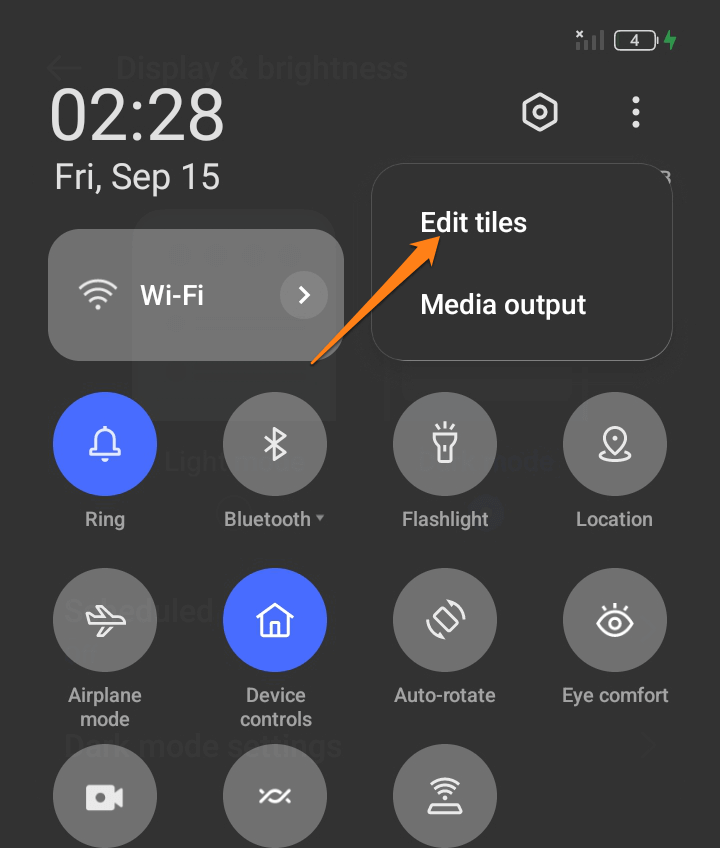
After that, add a shortcut to dark mode to turn it on or off whenever you want.
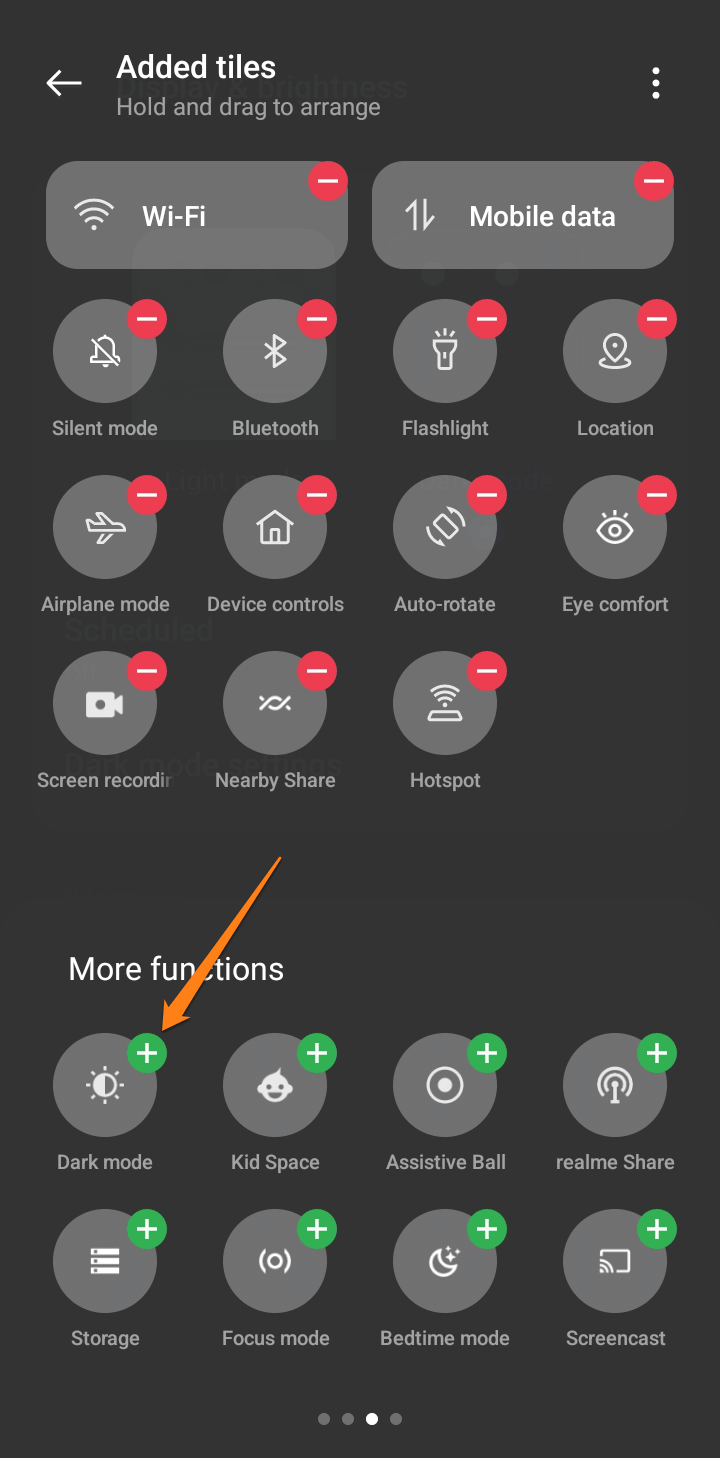
Enabling Dark mode on your Android device can significantly improve your smartphone experience. This feature helps to reduce eye strain and fatigue, particularly in low-light environments. By exploring advanced options to customize your dark mode settings, you can better tailor it to suit your personal preferences and daily usage. Try it today and see how it can enhance your Android experience.
Dark Mode on Samsung Galaxy
In this section, we’ll dive into how to activate and use Dark Mode on popular Samsung Galaxy phones. We will give you a step-by-step guide on the activation steps and how to customize and benefit from Dark Mode in the best possible way.
Dark mode is an intelligent choice that turns the device interface into dark colors that are comfortable for the eyes and reduces battery strain simultaneously. For Samsung Galaxy devices, this feature comes quite easily.
First, pull down the notification bar, then go to Settings.
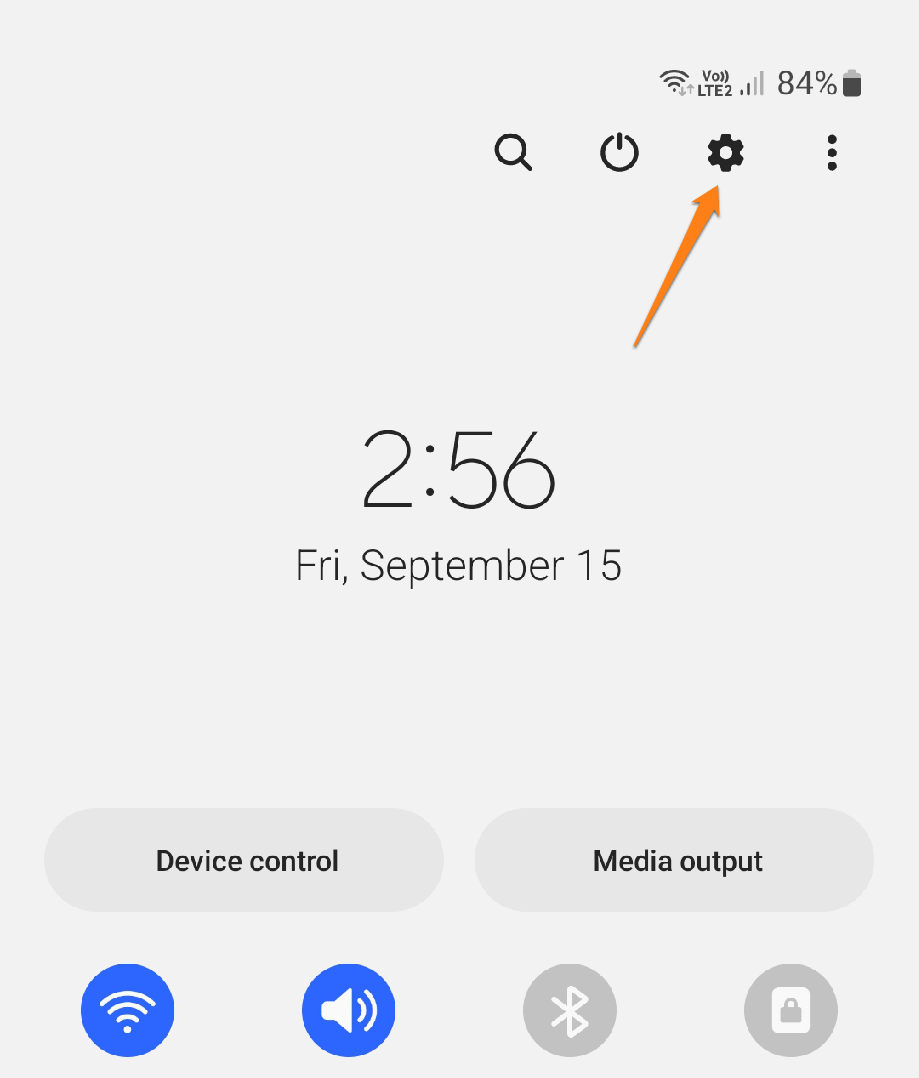
After that, scroll down a little and click on Display.
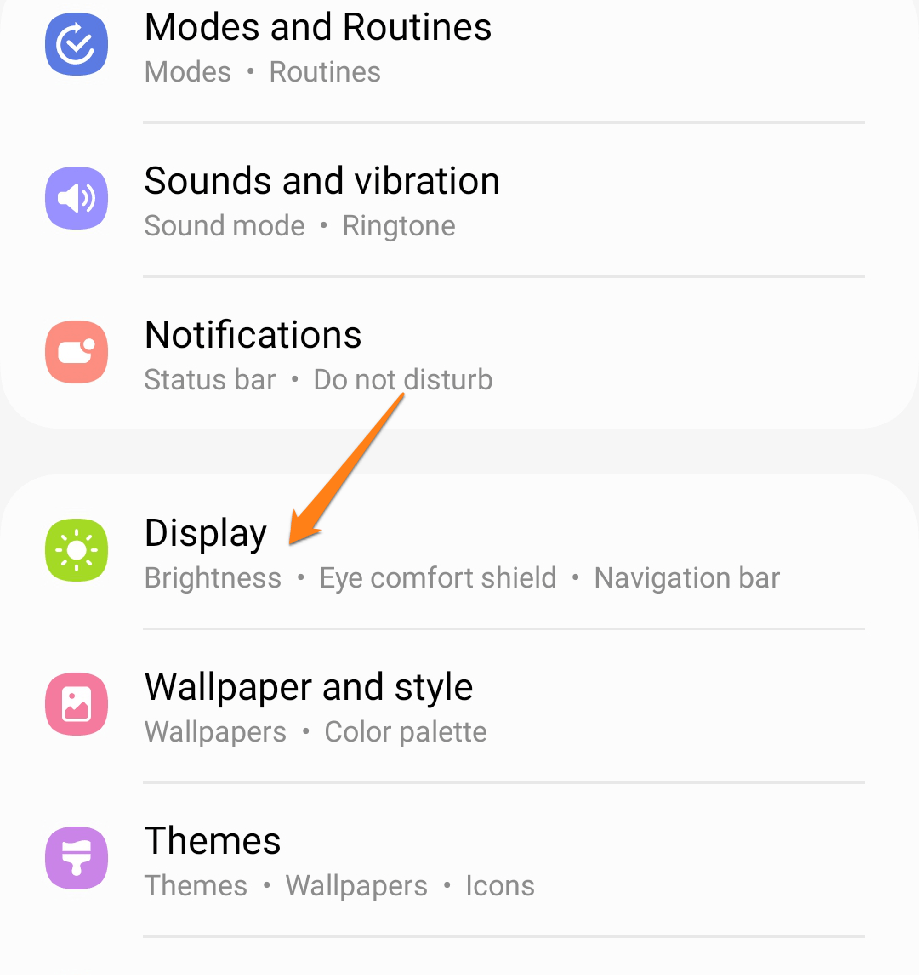
Then click on Dark.
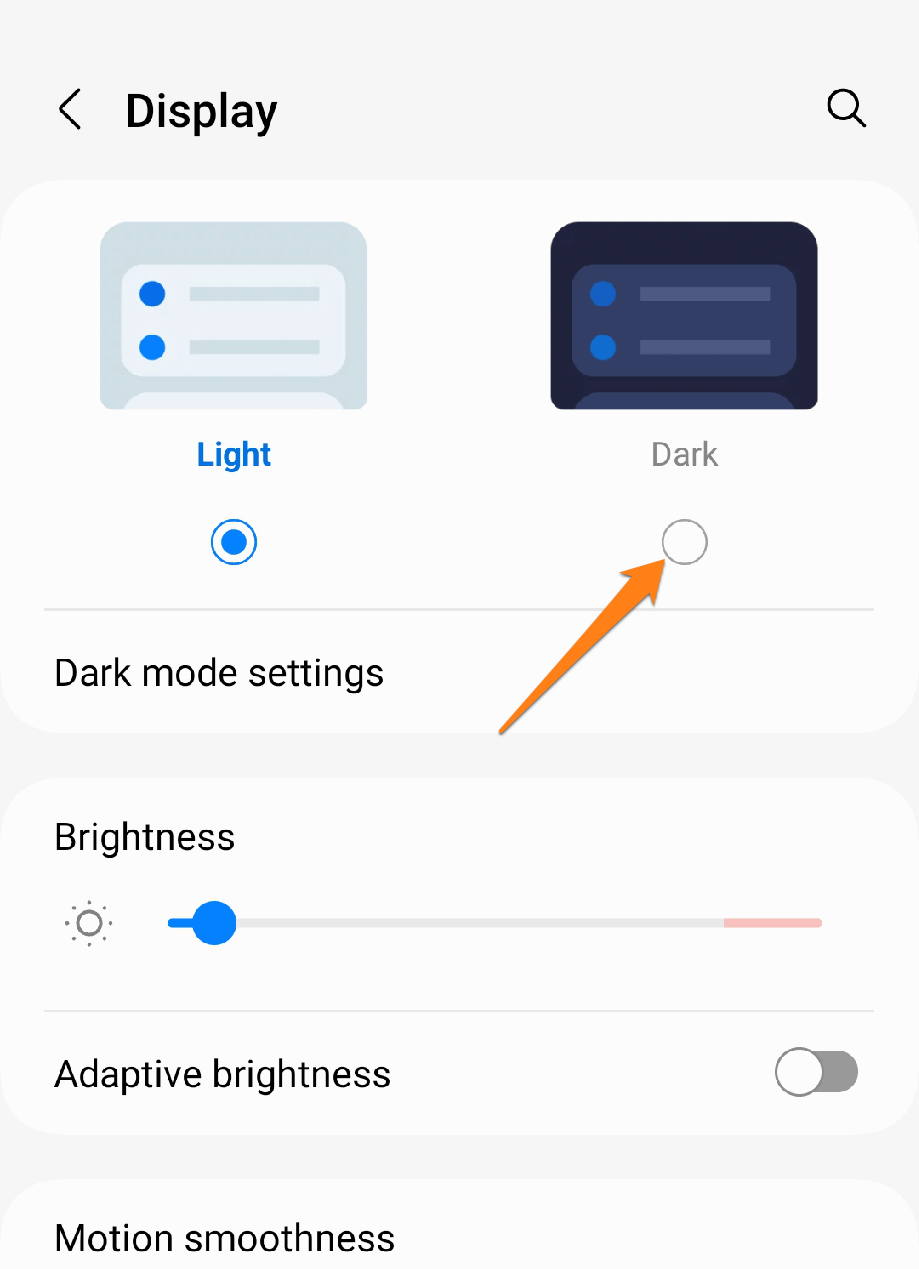
After that, click on dark mode settings.
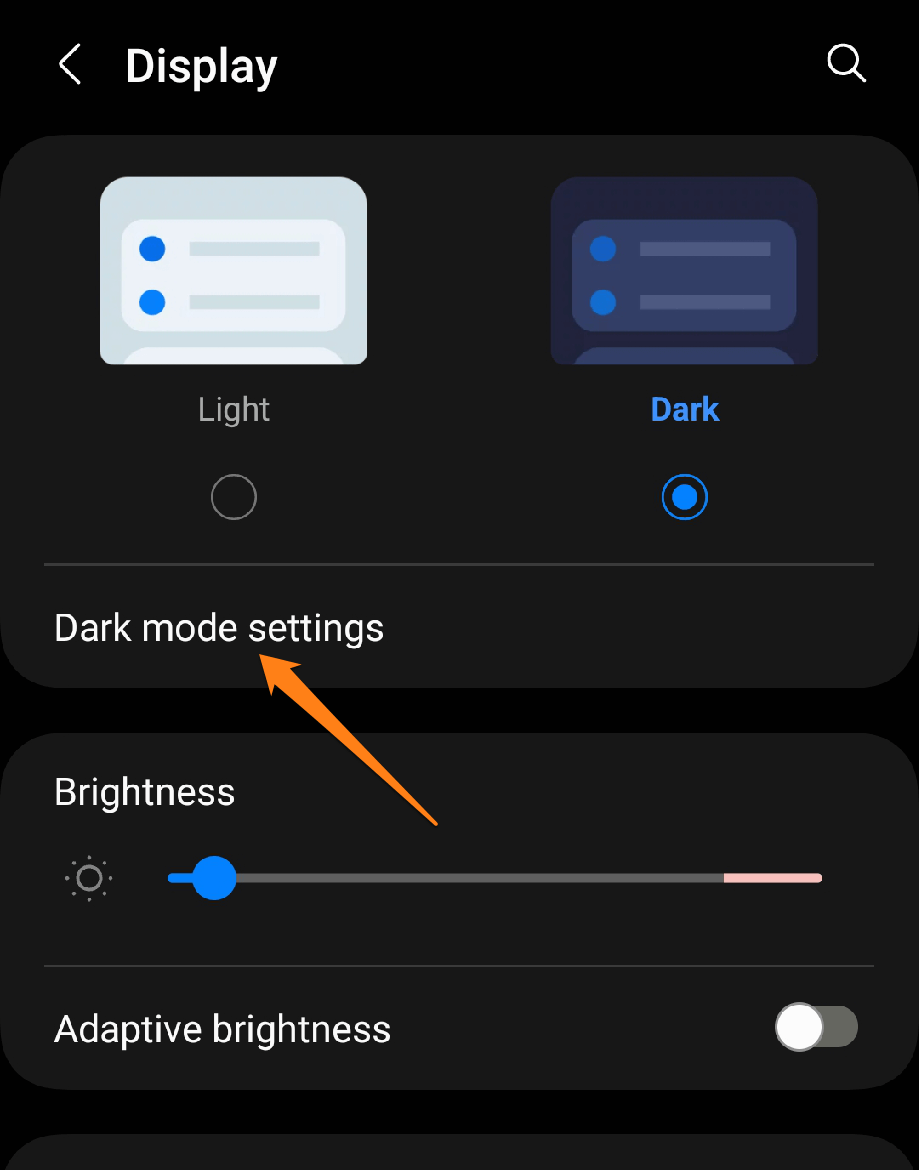
After that, activate the Turn on as scheduled button.
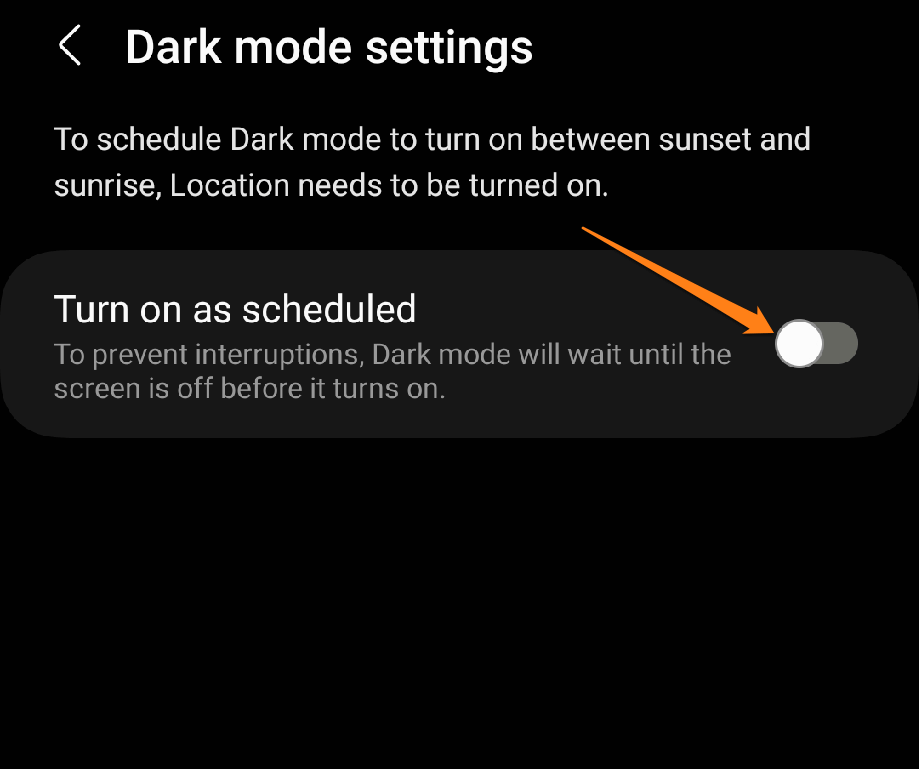
Then, customize the scheduling of dark mode as you like.
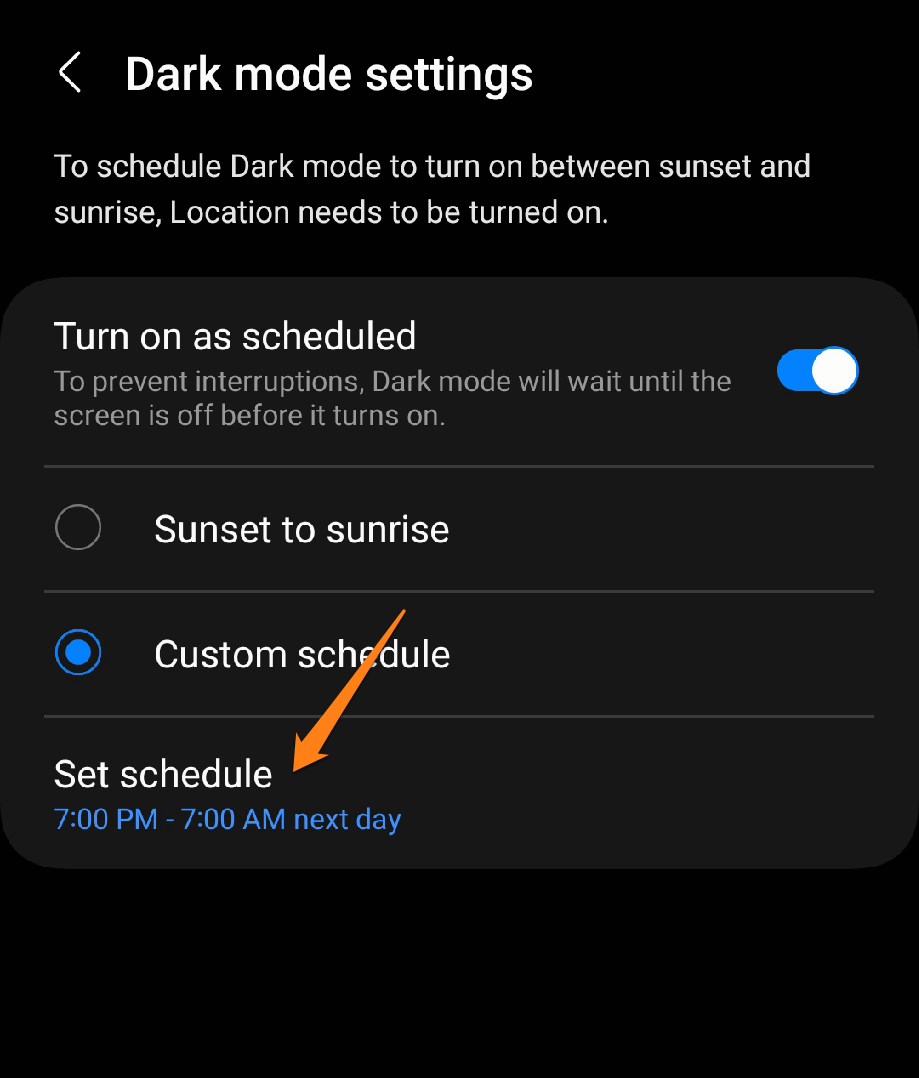
After that, pull down the notification bar and click on the three dots at the top right of the screen.
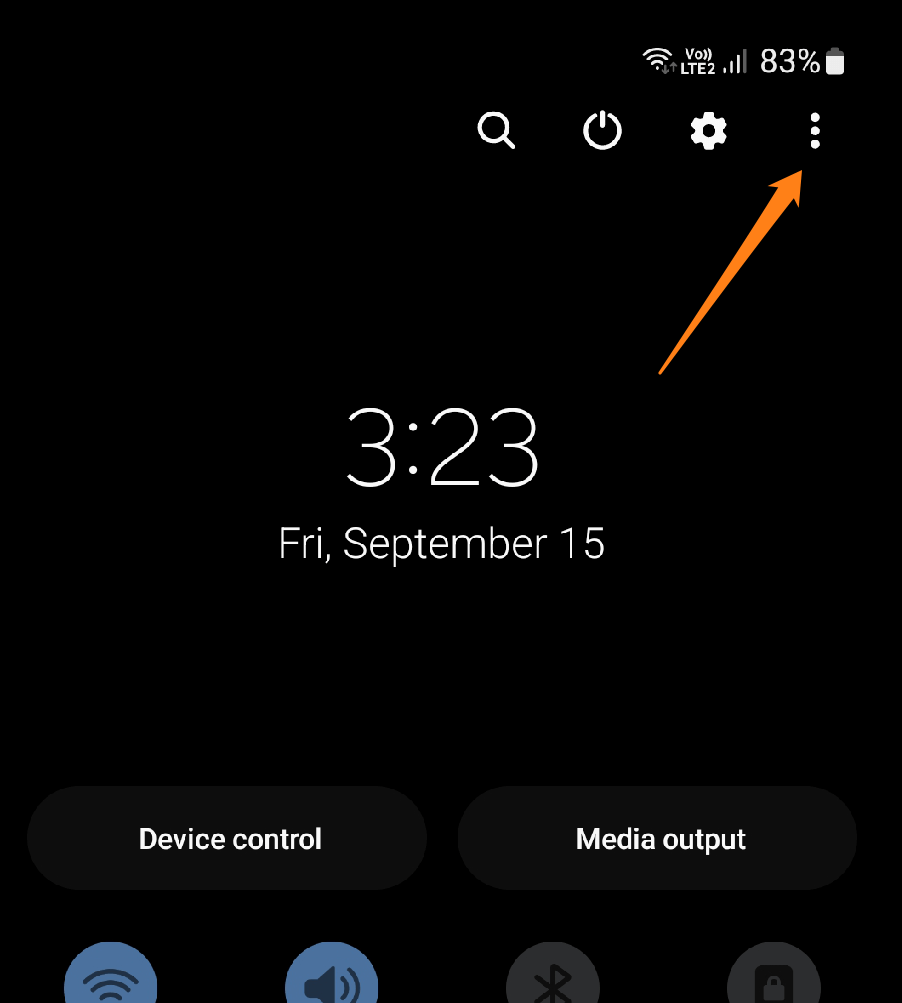
Then click on Edit buttons.
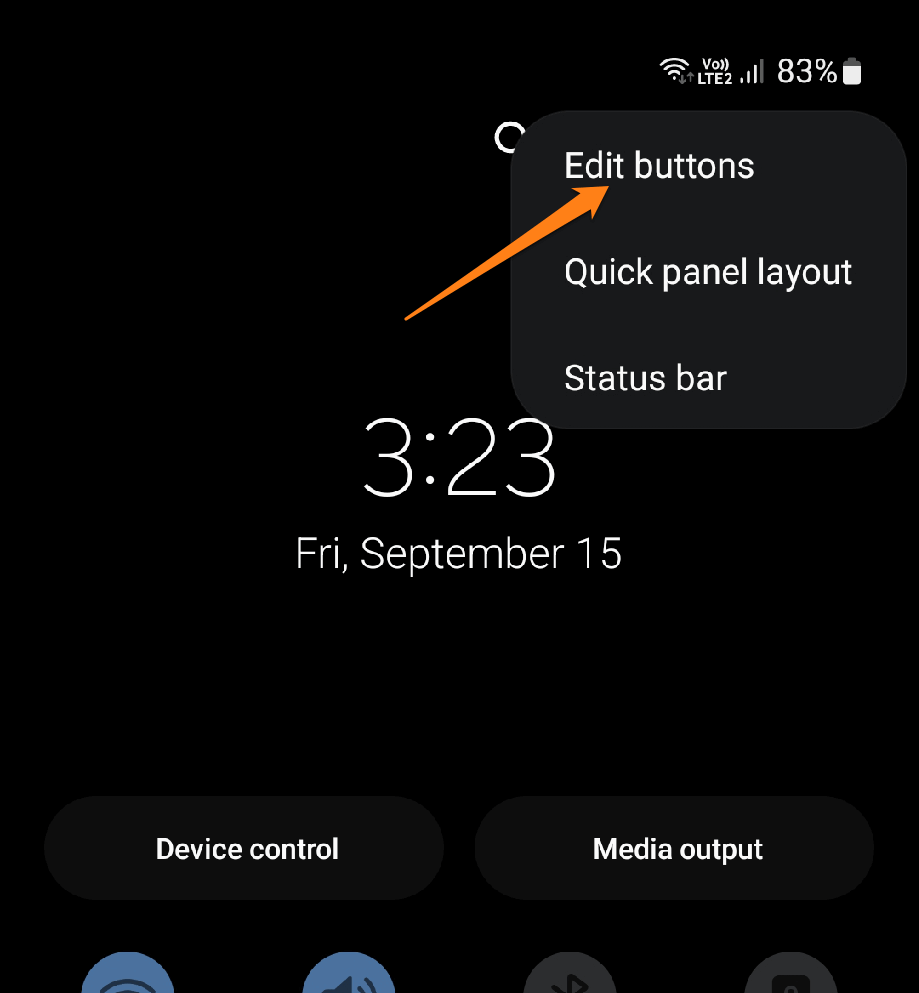
After that, drag the dark mode shortcut to the bottom so that it appears when you pull the notification bar.
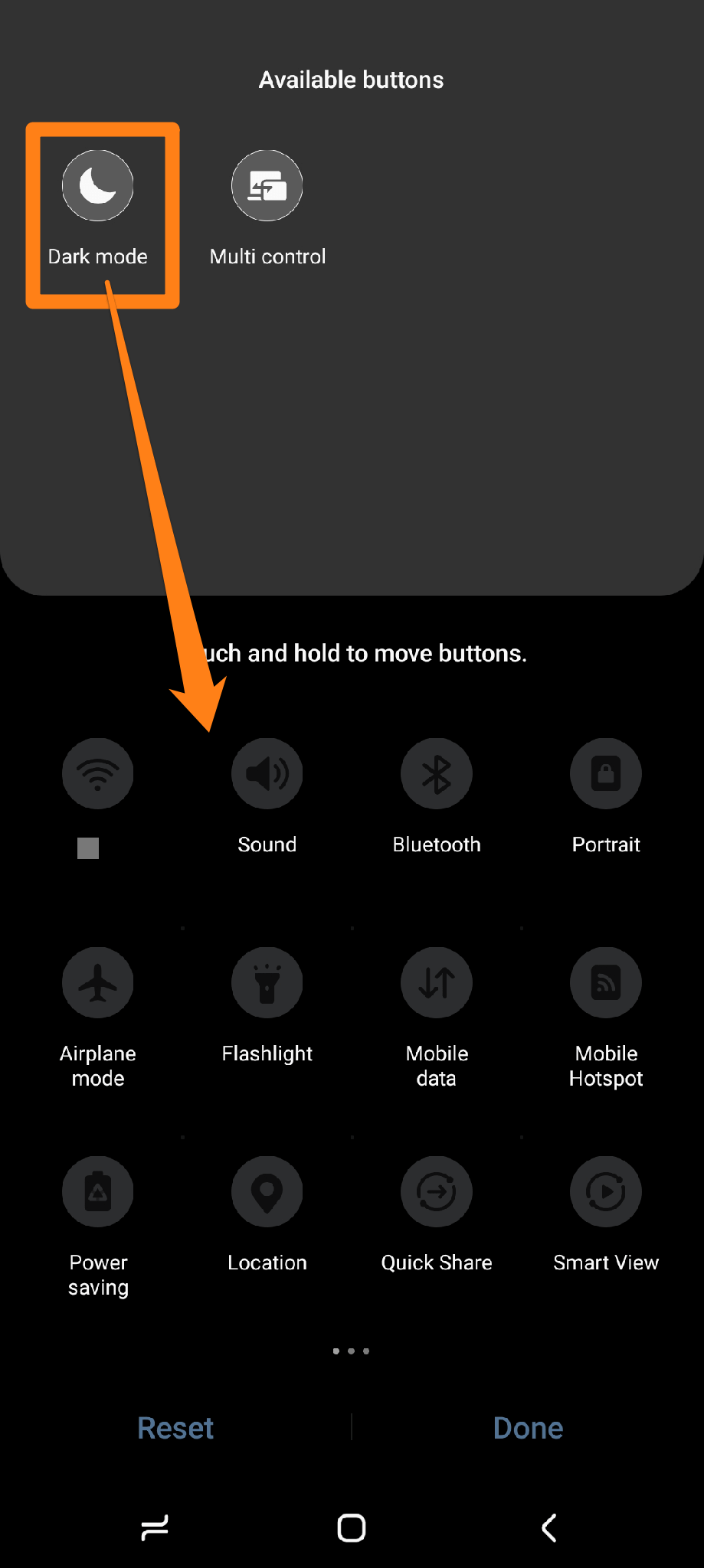
Enabling Dark Mode on Samsung Galaxy phones can significantly enhance the user experience. The feature improves visibility in low-light conditions and reduces eye strain, improving comfort and productivity while using the phone. Exploring the customizable options of Dark Mode on Samsung Galaxy phones can further refine the feature to suit personal preferences and make for a smoother, more tailored experience. By unlocking the benefits of Dark Mode, users can optimize their experience on Samsung Galaxy phones and improve their overall efficiency.
If your phone does not support this feature, review the section below.
Dark Mode
Dark Mode is an Android app that lets you enable a dark interface on your device. It’s a quick and easy way to experience a darker screen on your smartphone. Once you install and activate the app, you’ll notice a change in the appearance of support systems and applications that will provide a comfortable viewing experience and help save your phone’s battery life.
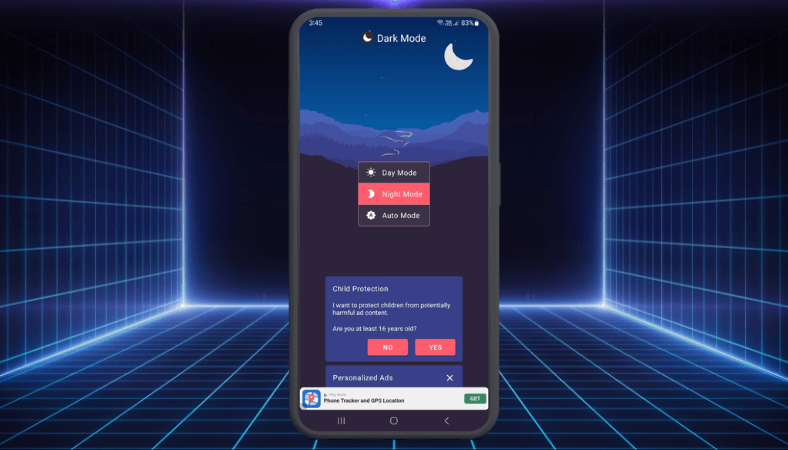
Dark Mode: You can easily enable Dark Mode on your smartphone to change the interface’s appearance to dark colors.
Dark Mode enables you to activate a dark mode that can reduce battery power consumption on smartphones with OLED or AMOLED screens.
The dark interface is more comfortable for the eyes, especially in dark environments, which can reduce eye strain.
The app allows you to activate dark Mode for many different apps.
Please note that you will be prompted to allow access to your geographical location when using this application. The purpose of this app is to provide users who do not have the dark mode feature on their phones with the ability to experience it. Additionally, you may notice ads at the bottom of the screen while using the app, as shown in the picture above.
Conclusion
In this article, we learned how to activate dark mode on Android devices, which provides a dark interface that is comfortable for the eyes and saves the phone’s battery. We have provided simple steps to enable dark mode on Android and Samsung Galaxy phones. Additionally, we’ve explained how to customize Dark Mode settings according to your preferences. Activating dark mode can improve your digital experience and reduce eye strain, and you can easily enjoy it on your smartphone.