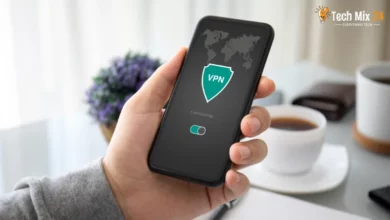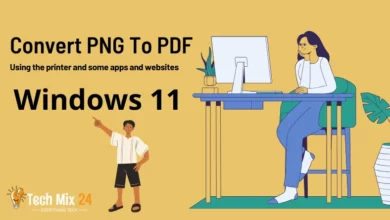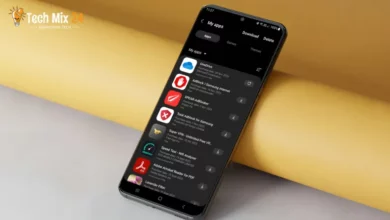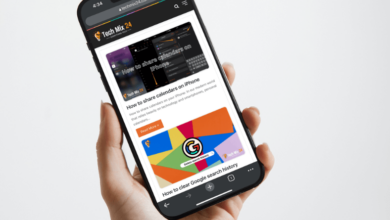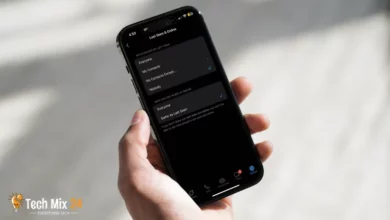How to Change Your Name on Zoom
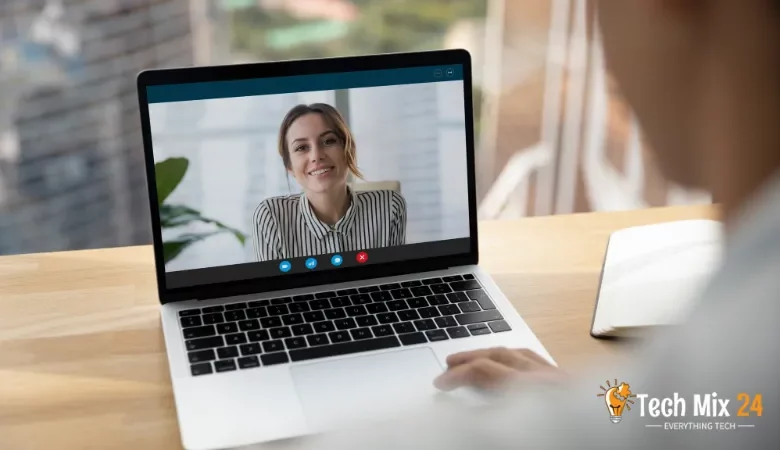
How to Change Your Name on Zoom
Table of Contents
Discover the power of a new name on Zoom. Whether connecting with colleagues or catching up with loved ones, changing your Name can give you the extra edge to make a lasting impression. Try it out today and see how it can enhance your professional and personal relationships.
How to Change Your Name on Zoom
Changing one’s Name on Zoom can prove advantageous in various professional or personal scenarios, such as connecting with friends and family. This article aims to provide detailed guidance on how to modify one’s Name on the Zoom platform easily. The report will outline the steps to follow, enabling you to update your Name quickly and efficiently. This modification can elevate your experience on Zoom and enhance your connectivity with others in the virtual realm.
See also: Open Telegram Web on PC
How to Change Your Name on Zoom on PC
When participating in Zoom meetings, altering one’s displayed Name may be necessary for various reasons, such as correcting spelling errors, safeguarding privacy by utilizing a pseudonym, or designating a specific name for a given role. This paragraph aims to provide concise and straightforward instructions on changing one’s Name within a Zoom meeting. The following steps will enable you to customize your displayed Name to meet your requirements and guarantee a productive and appropriate meeting experience.
During the call, click Manage Attendance at the bottom of the screen.
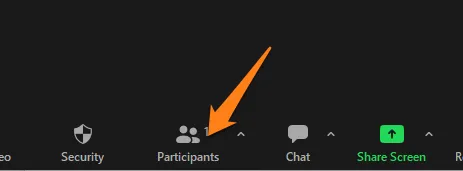
After that, click on the three dots next to your account name.
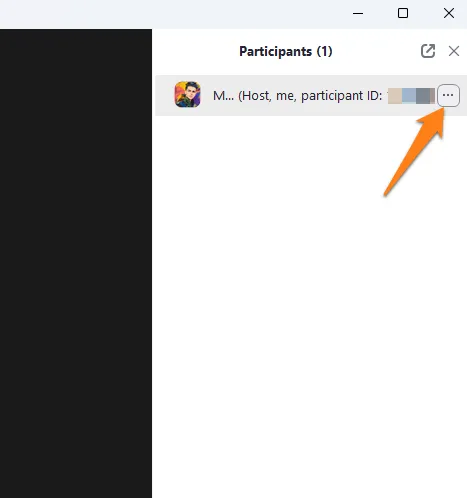
Then click on Rename.
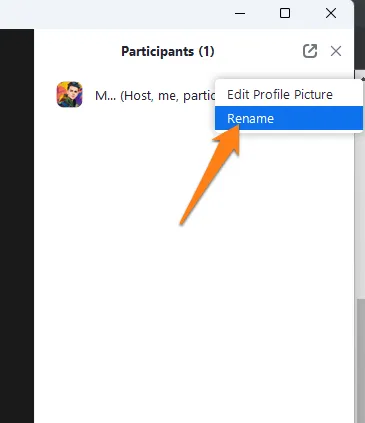
Now, add your new Name and click on Change.
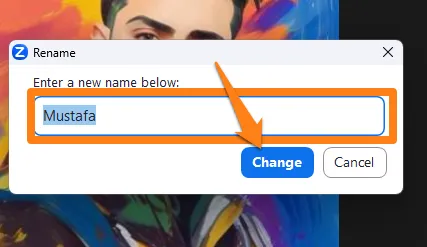
Following these straightforward and concise steps, individuals can seamlessly modify their Names within a Zoom meeting on their computer, enabling other participants to identify them quickly. This function empowers individuals to personalize their experience and enhance communication during virtual meetings. We encourage you to use this guide and tailor your Name to align with your preferences and requirements.
Change Name in Zoom Meeting on phone
Empower yourself to customize your Name during a Zoom meeting on your mobile phone. You can easily update your personal information and change the name others see, enhancing your online meeting experience. Following the step-by-step process, you can confidently interact with participants and have a more productive meeting on your phone. Zoom covers you, so seize this opportunity to maximize your virtual interactions.
During a live conversation on the Zoom application. Click on Manage Attendance to clear the screen.
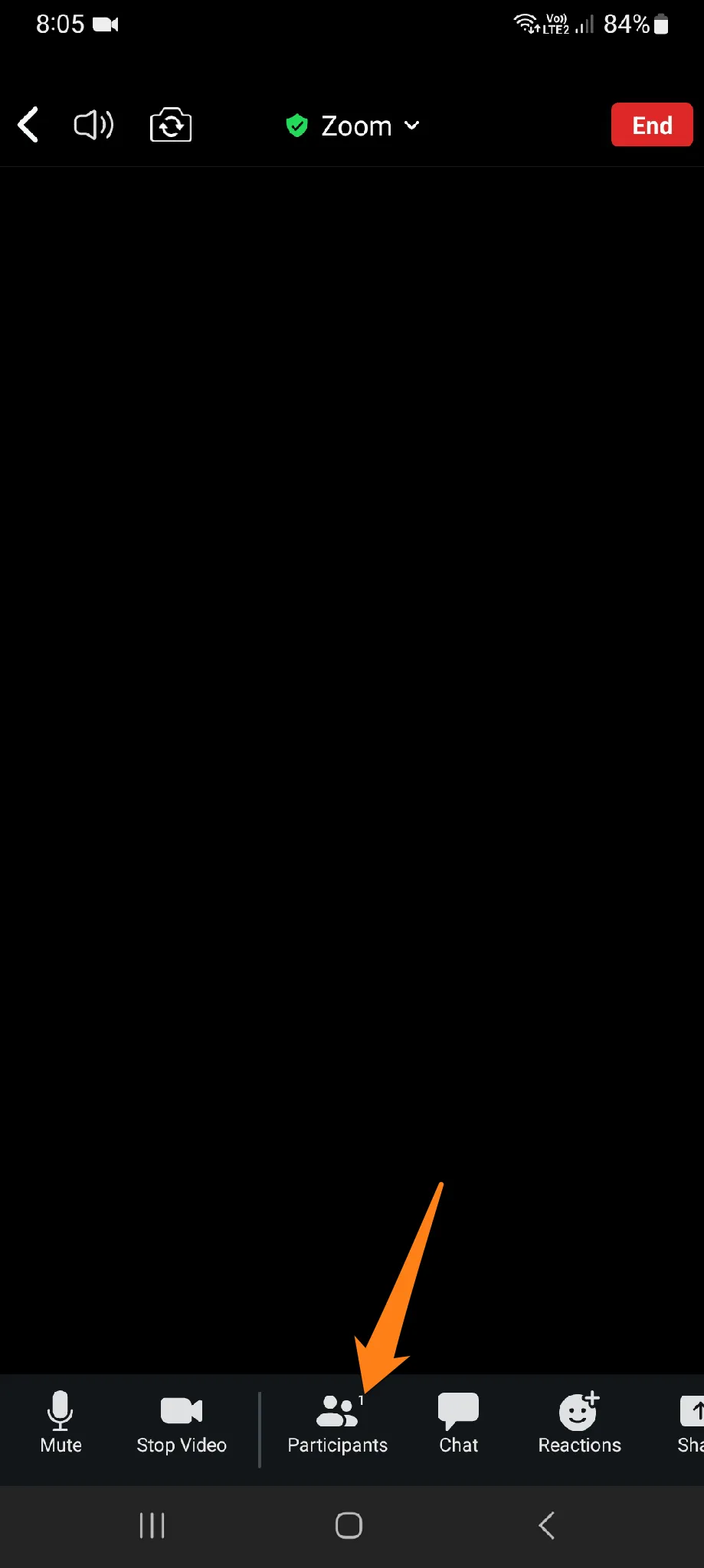
After that, type your Name.
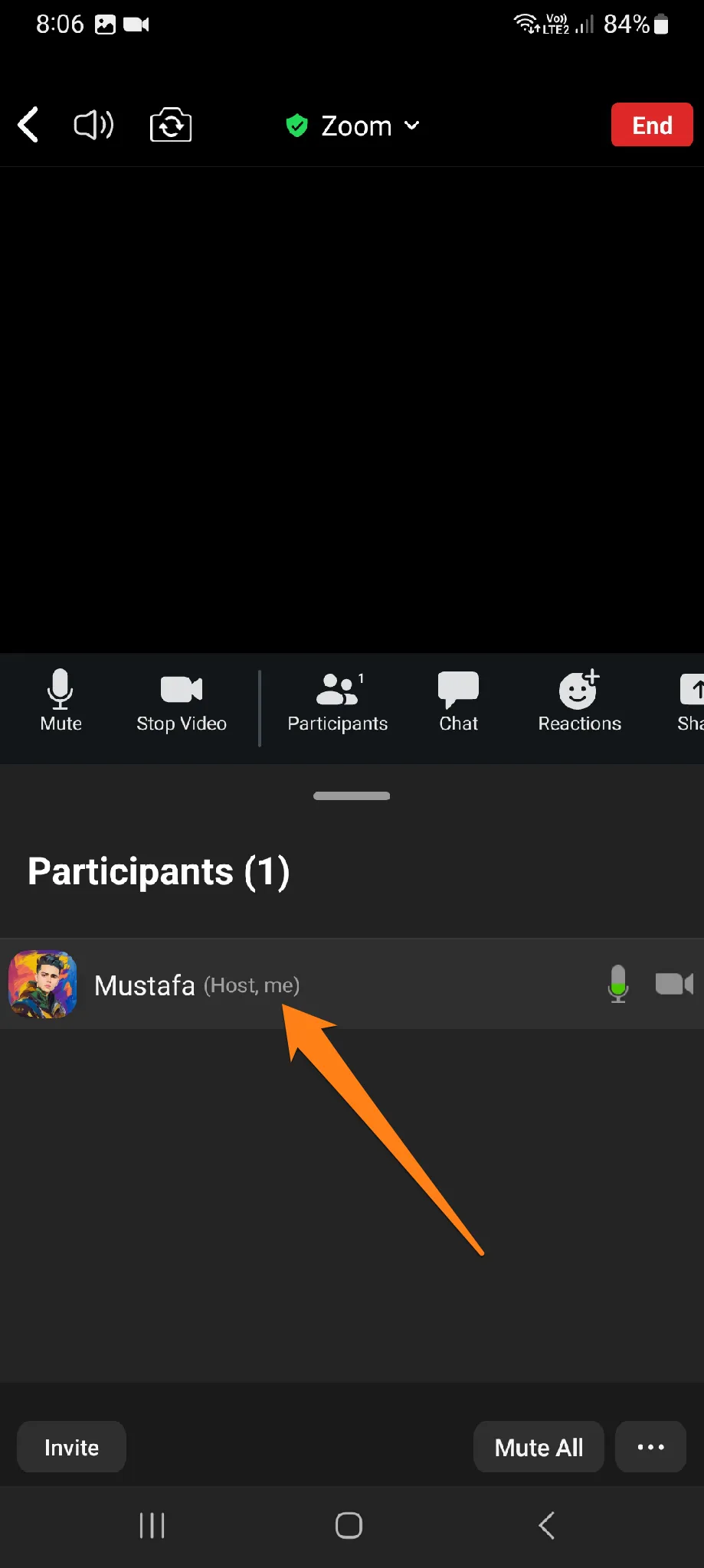
Now click on Rename to enter the new Name.
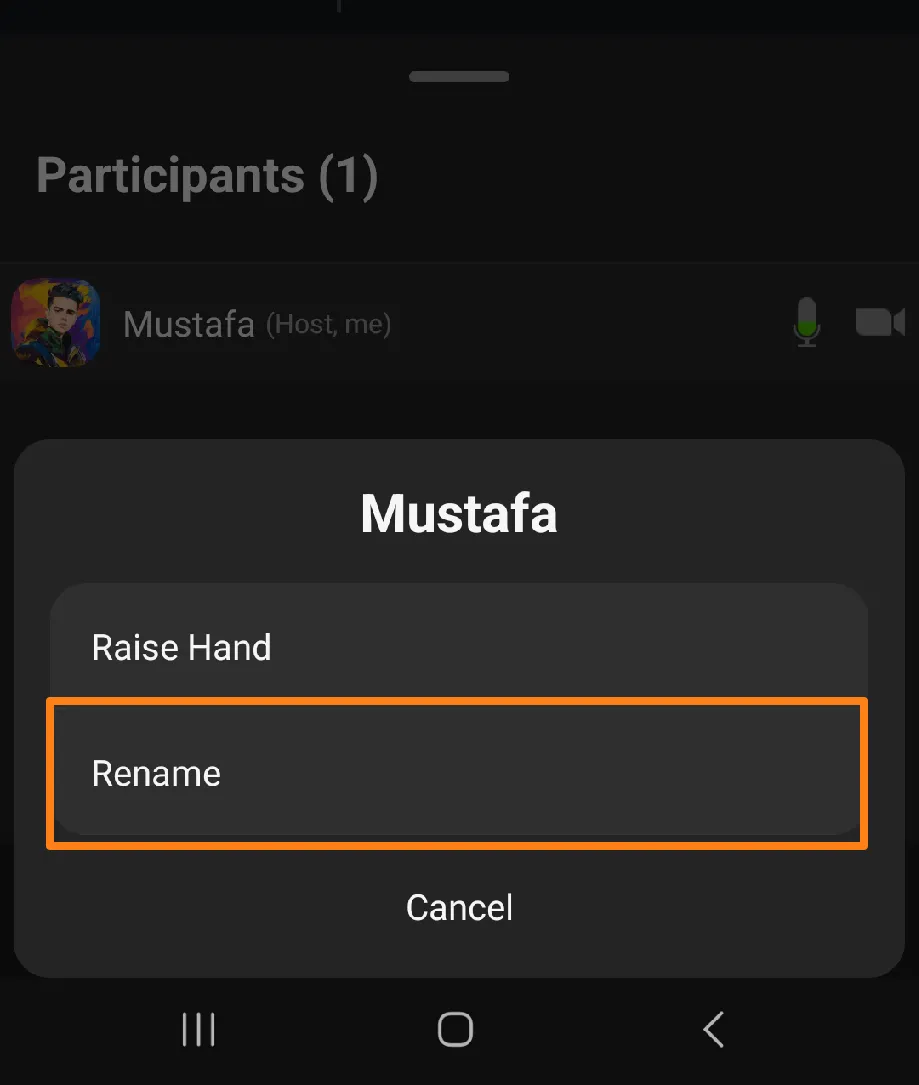
Now add your new Name and click OK.
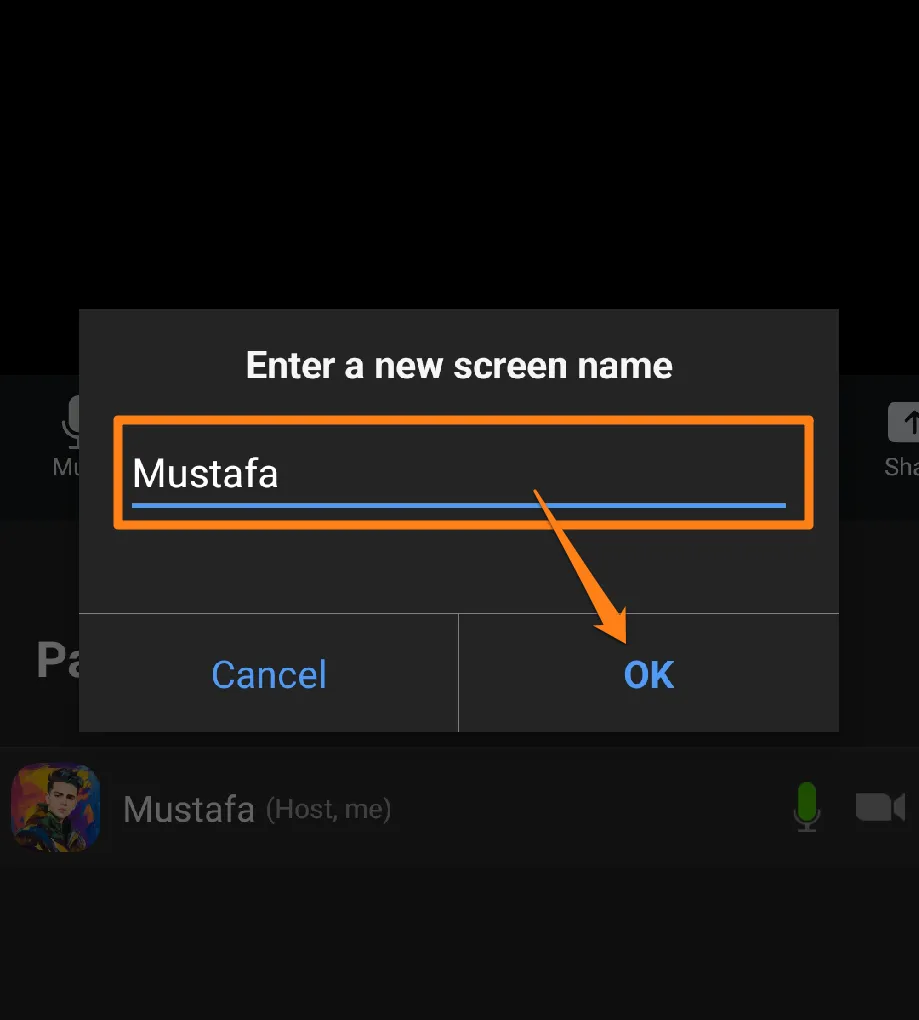
By adhering to these straightforward guidelines, you may effortlessly customize your Name during Zoom meetings on your mobile device to guarantee that your identity is unmistakable to all participants. Regardless of the occasion or reason for employing Zoom, the ability to promptly modify your Name heightens your overall experience and enhances your effectiveness. We encourage you to confidently follow the outlined steps to achieve the desired name alteration via your smartphone.
Change Your Name Permanently in Zoom on PC
How to change your Name permanently on Zoom on PC. We’ll give you easy, precise steps to ensure your digital identity stays up-to-date and coordinated everywhere you use Zoom on your computer. This will help you get the most out of your Zoom experience and help you communicate effectively with participants.
First, open Zoom on your computer. Then click on the account screen at the top right of the program screen.
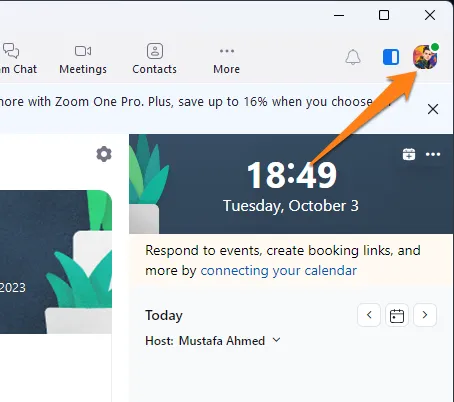
After that, go to settings.
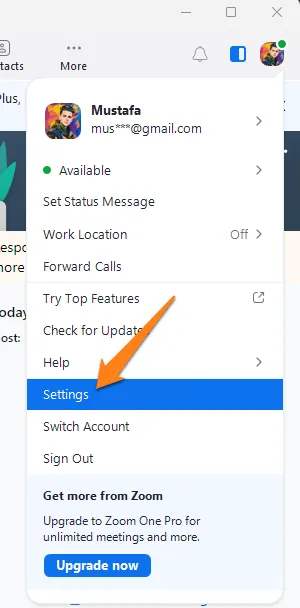
On the settings screen, click on Profile in the options on the left of the screen.
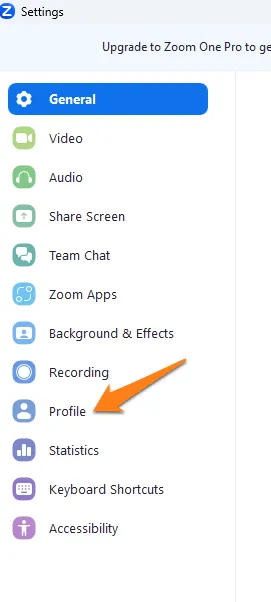
After that, click on Edit My Profile.
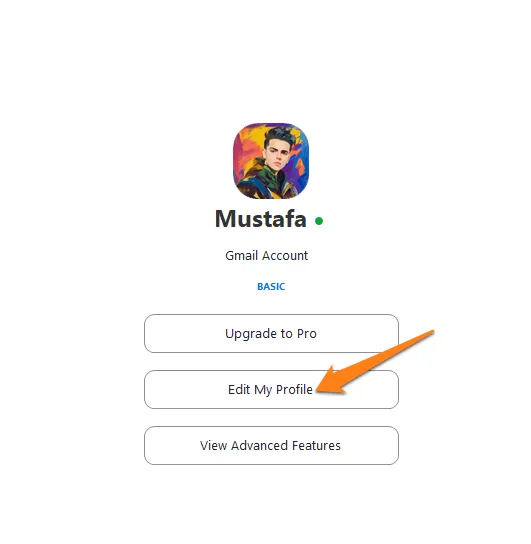
The profile editing page will open on your browser. Click Edit next to your account name.
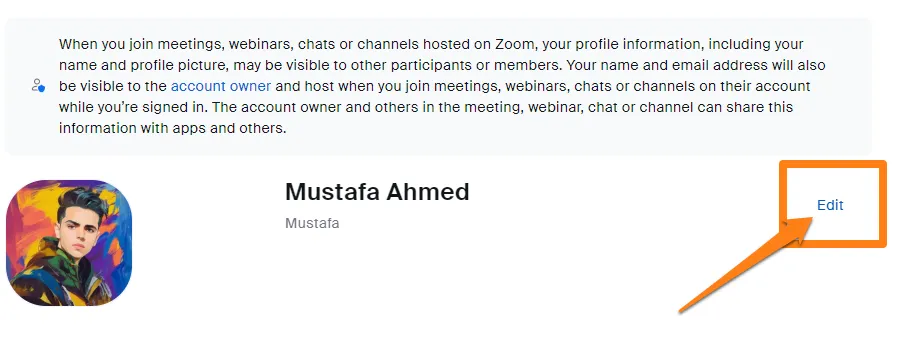
Now, you can change your Name with ease. After you finish adding the new Name, click Save at the bottom.
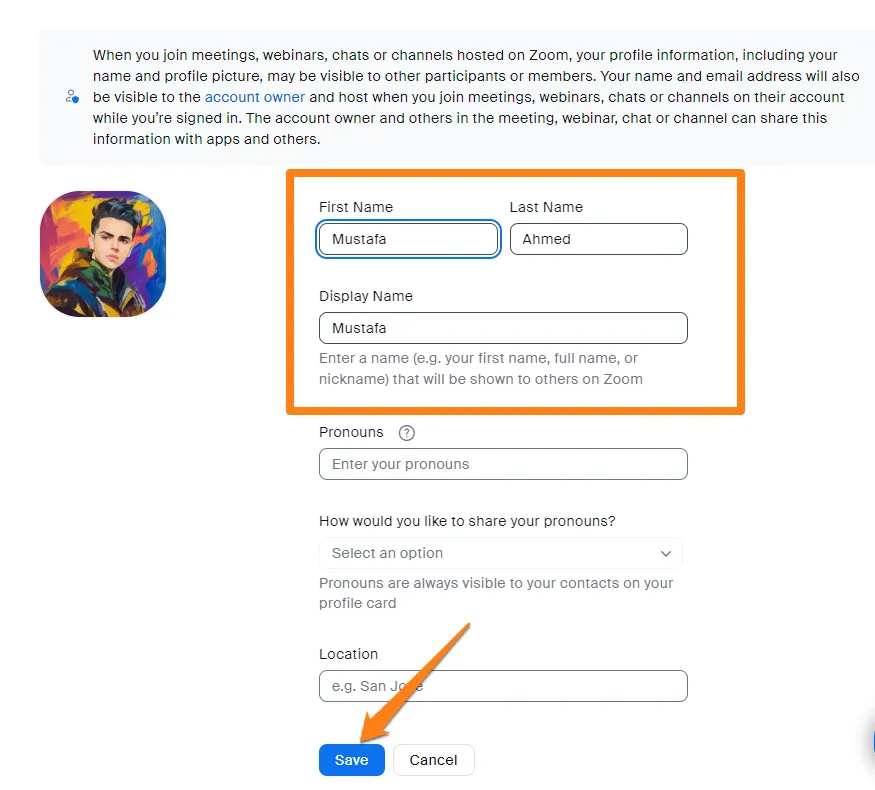
Following these simple steps, you can effortlessly alter your Name on Zoom for your PC. Your new name will then become the Name everyone else sees during future Zoom meetings, making it easier for you to introduce yourself confidently.
Change Your Name Permanently in Zoom on the Phone
In today’s digital age, virtual communication has become increasingly prevalent, with Zoom standing out as a prominent online meeting platform. To optimize your meeting experience, it may be necessary to modify your Zoom username to one that is distinct and enduring. In this paragraph, we will provide a clear and concise guide on accomplishing this seamlessly and efficiently via your smartphone.
First, go to the Zoom application on your phone. Then click on More at the bottom of the app screen.
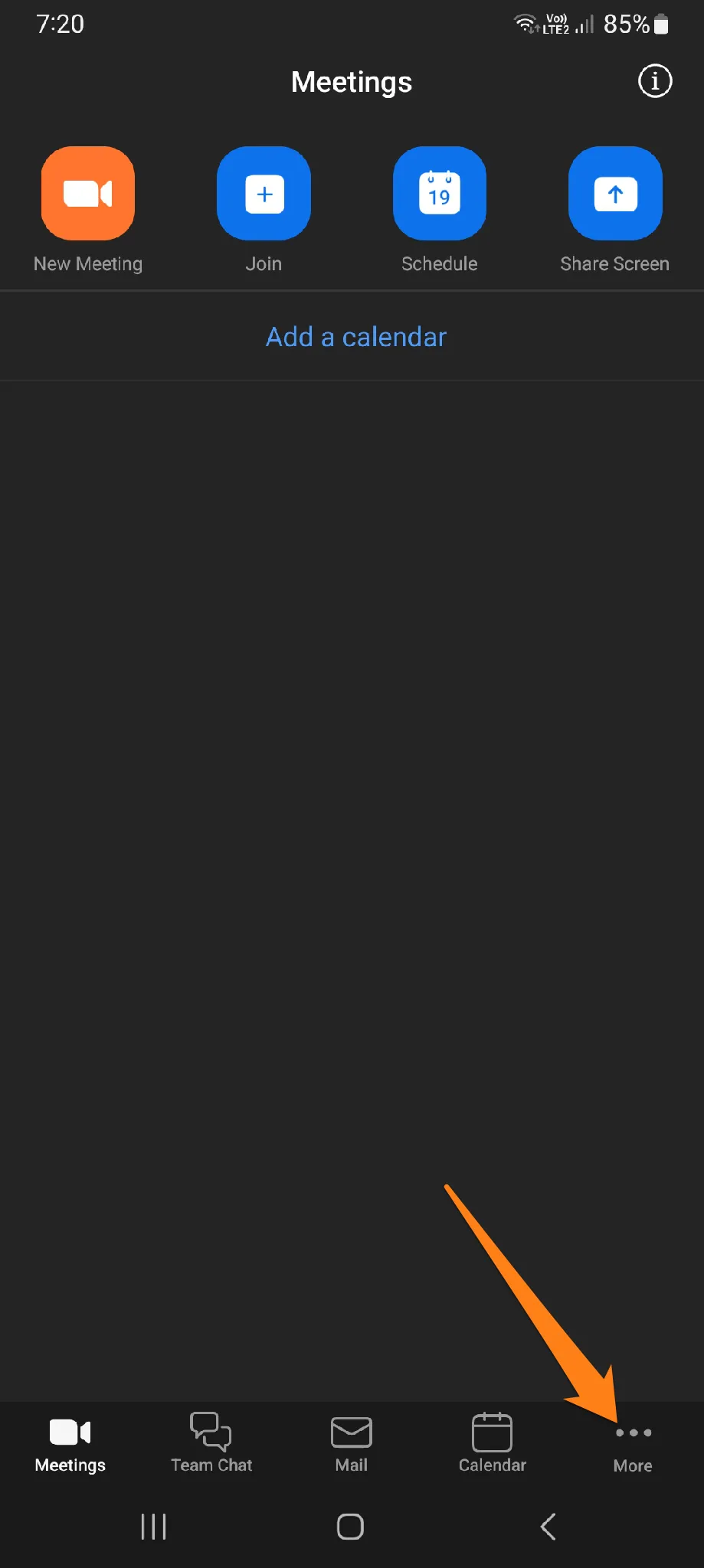
Then click on your account name next to the picture.
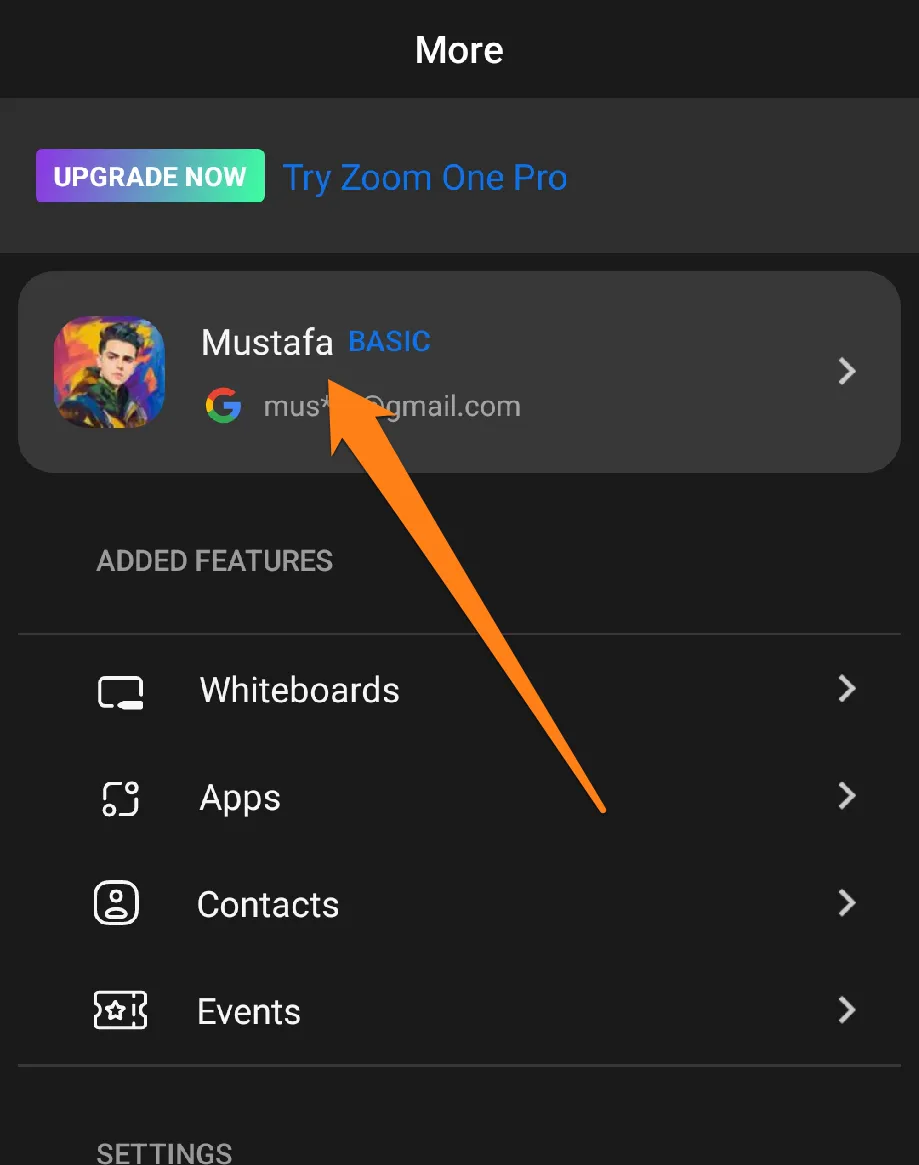
Now click on Display Name.
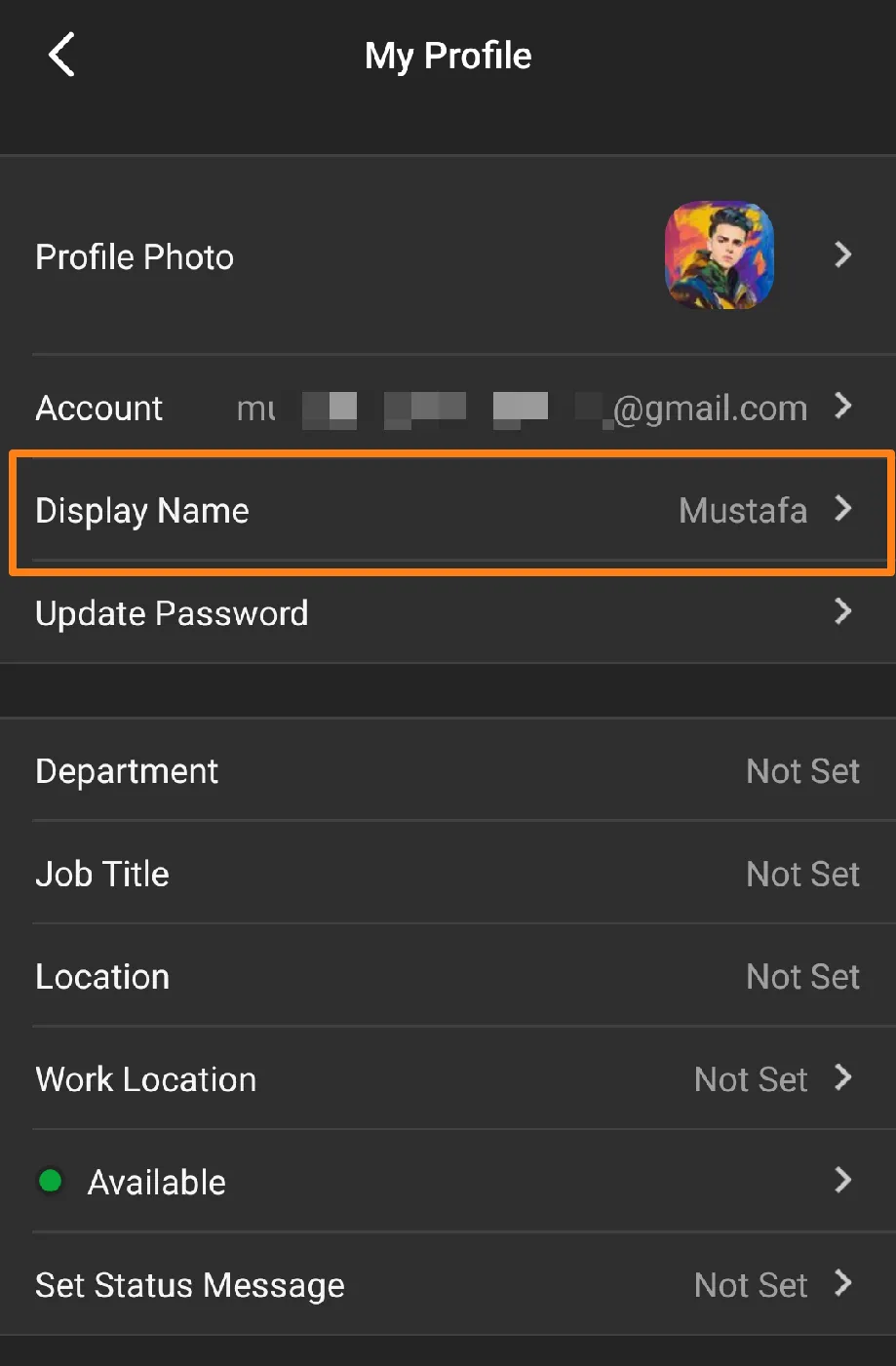
After that, enter the new Name you want, then click Save at the top right of the screen.
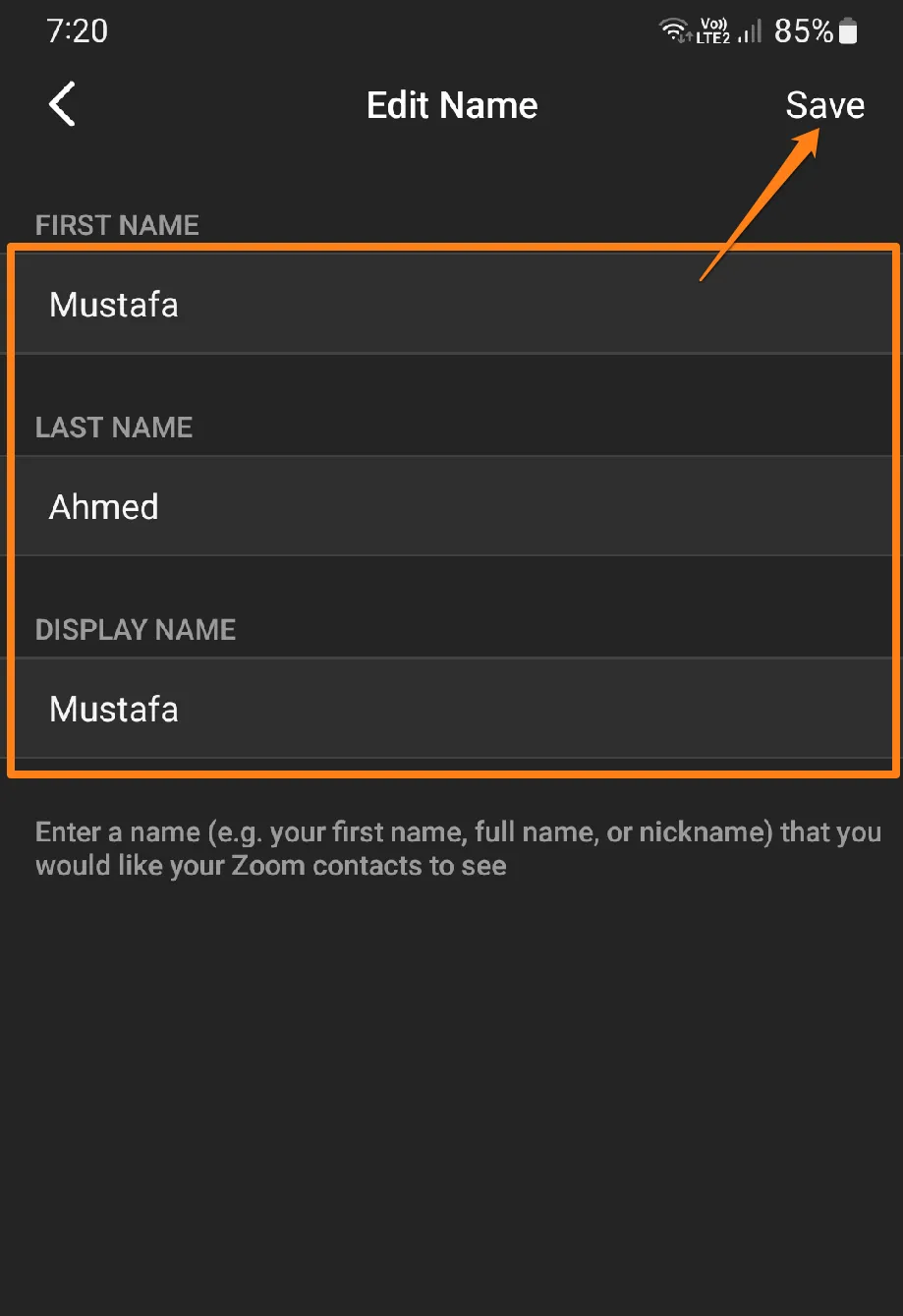
By following these simple steps in Zoom on your phone, you can easily customize your Name and ensure it always appears correctly. This is an essential aspect of using Zoom, whether for personal or business purposes, as it helps create a more professional and enjoyable experience on this unique platform. Remember to click Save after making changes; your new Name will be saved for future meetings.
What is the Zoom platform?
Zoom is a powerful tool that connects people from all corners of the world. Its online communication platform makes virtual meetings, distance education, and social meetings possible. Zoom has become a popular choice for individuals, businesses, and educational institutions to connect with others remotely. Zoom allows people to share ideas, knowledge, and experiences despite being physically apart. Seeing how technology has brought us together, Zoom is a shining example.
Conclusion
This can be helpful, especially if you want to ensure that people can easily recognize you during online meetings and chats. Whether using Zoom for work or fun, changing your Name is easy and can help you have a better experience on this excellent platform. Check out the instructions in this article to learn how to customize your Name in a way that works best for you.