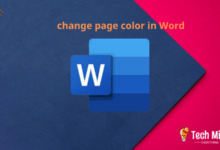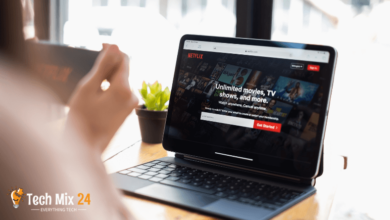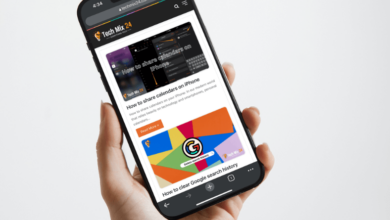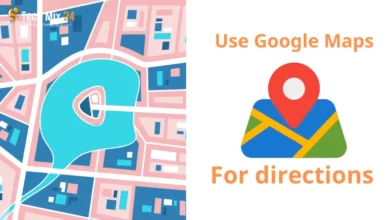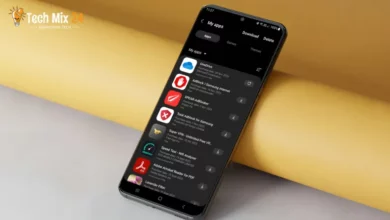How to Check PC Specs
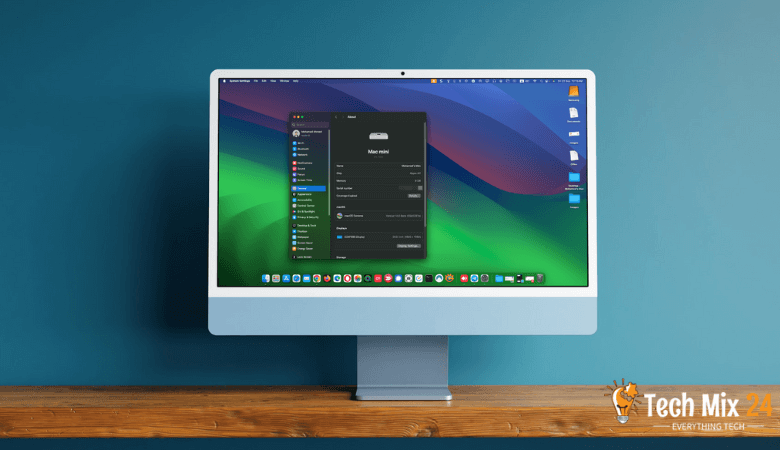
How to Check PC Specs
Table of Contents
As we continue to push the boundaries of technological innovation, our personal computers are evolving at an unprecedented rate. It’s more important than ever to have a deep understanding of their inner workings and specifications to ensure they can keep up with the demands of modern software and applications. This comprehensive guide will empower you to confidently inspect and troubleshoot every component of your digital machine, unlocking its full potential and unleashing your creativity and productivity.
How to Check PC Specs
In a world where software and multimedia apps are becoming increasingly versatile, the potential to perform more complex and performance-demanding tasks on our computers is limitless. However, to fully unleash this power, it’s crucial to have a deeper understanding of your computer’s specifications. This knowledge can help you ensure that your systems and applications are compatible and enhance your PC experience. So, let’s embark on this path together and unlock the true potential of your computer.
See also: How to Change Mouse Sensitivity Windows 11
Check Your PC in Windows 11 and 8 10
Don’t worry if you’re new to this – we’ve covered you. In this section, we’ll show you how to check your computer’s specifications in these operating systems and give you all the guidance you need to unleash your computer’s full potential. Whether you’re an IT pro or just starting, these tips will help you enjoy a faster, smoother, and more satisfying Windows experience. So, are you ready to dive in? Let’s go.
Check your computer’s properties by looking at the settings.
First, go to your computer settings on Windows 11.
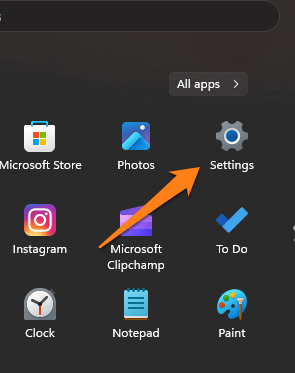
After that, in System Options, scroll down and click on About.
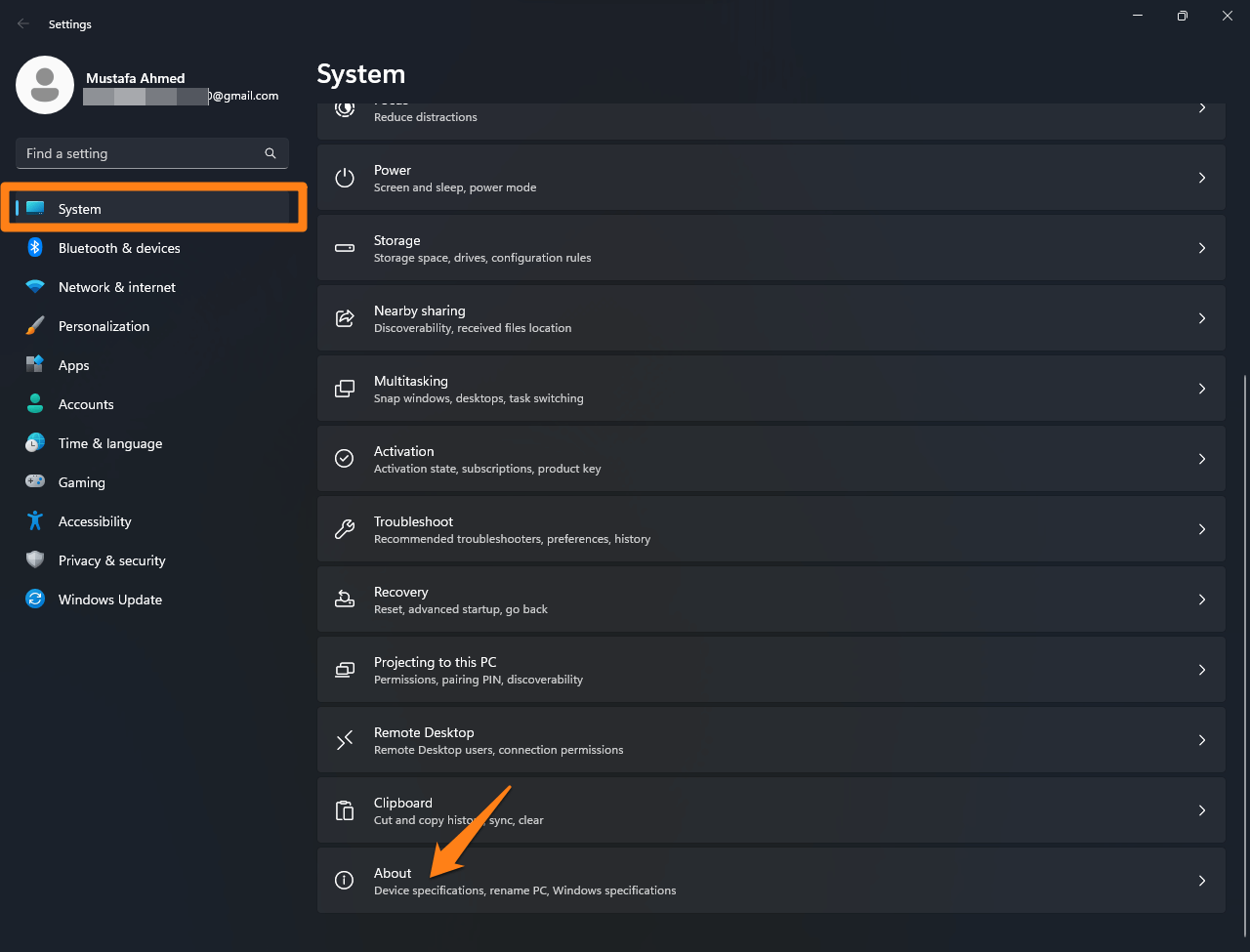
Your computer properties will be displayed at the top of the screen.
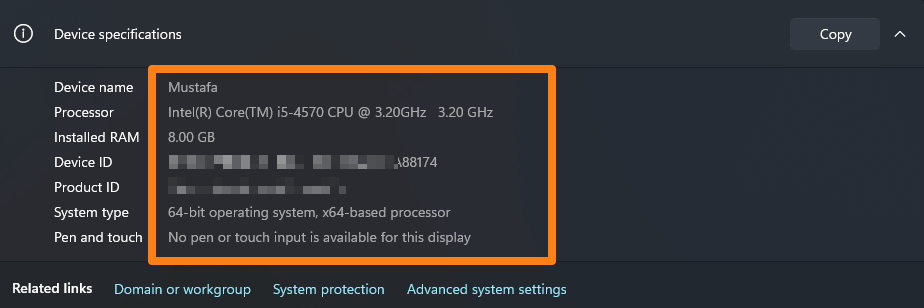
You can also view your computer’s properties by right-clicking on the Computer icon on your desktop. Then click Show More Options.
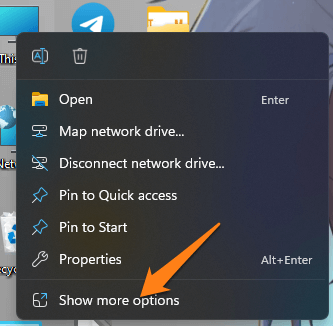
A new floating menu will be displayed. Click on Properties.
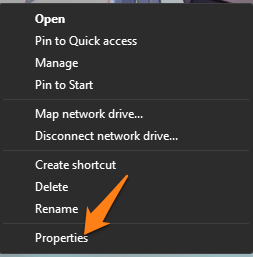
After clicking on Properties, all the properties of your computer will be shown as shown above in the image.
Checking your PC specifications in Windows 11, Windows 8, and Windows 10 is an essential procedure that helps you understand and improve your PC’s performance. Whether you’re using old or new devices, learning more about their technical capabilities can significantly impact your experience with technology. You can easily see the necessary information and make intelligent decisions about your computer using the instructions and tools provided in this section. Of course, follow us for more tips and information on using Windows effectively.
Check using Task Manager
As we embark on the quest of examining our computer’s specifications, we discover the astounding power of the Task Manager. This remarkable tool in Windows operating systems allows us to delve deeper into the workings of our system, providing insights into running processes and resource allocation. Let us bask in the knowledge that this window bestows upon us as we uncover the most crucial information about our beloved computer.
Show Task Manager. Right-click on the taskbar at the bottom, then click on Task Manager.
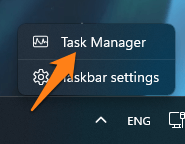
After opening the task manager, click on the three dashes at the top left of the interface.
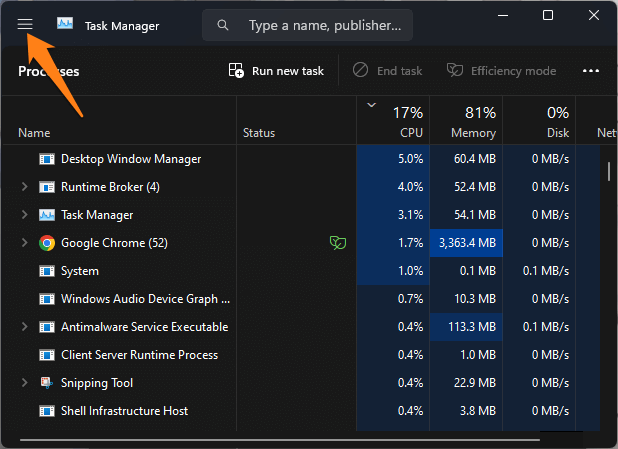
After that, click on Performance.
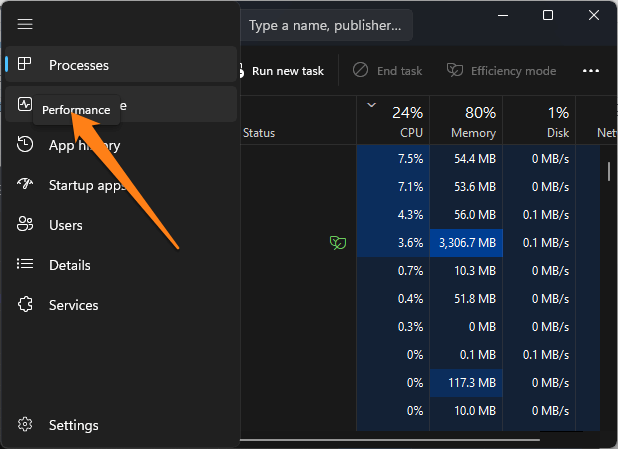
Now, You have the power to access detailed information about the device you select, such as the graphics processing unit (GPU), and gain insight into Performance.
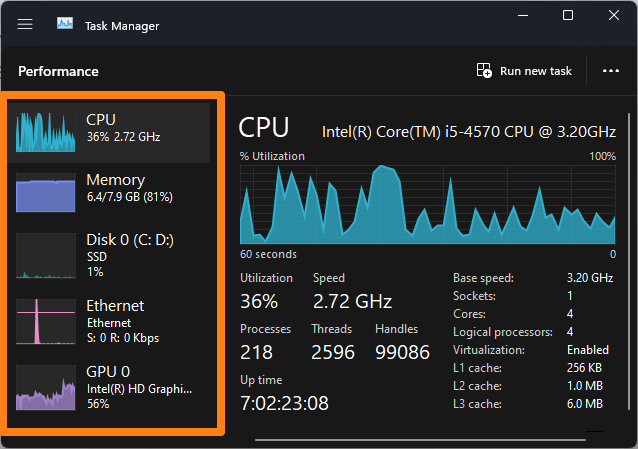
With the left panel, you can view the unit’s name and model number, a summary of how hard it is running, how much memory is being used, the current temperature, and other important information. This valuable knowledge can help you make informed decisions and optimize your device’s capabilities. Remember, every piece of information counts when unlocking your device’s full potential.
Check using Search
In today’s fast-paced world, it is crucial to have quick access to information. Fortunately, search engines provide an effective tool to explore and discover the information we need. By utilizing the power of research, we can easily unlock the gateway to accessing essential data and specifications on our devices.
First, click on the search bar located in the taskbar. If it is not there, click on the Start icon in Windows 11.
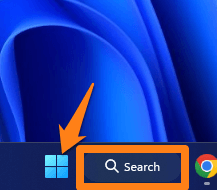
After searching for About your PC, it will appear in the search results. Click on Open.
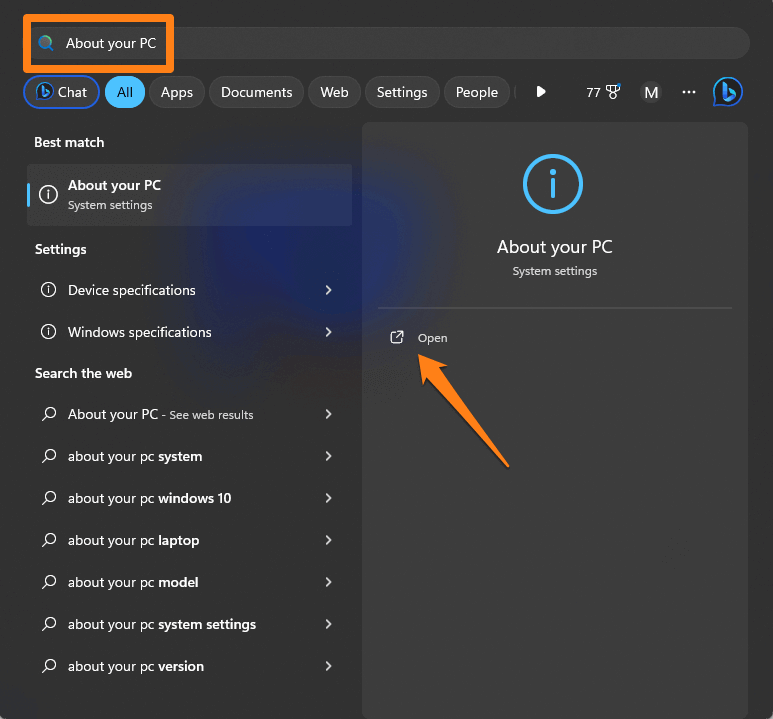
After clicking Open, the settings page will open for you with all the specifications of your computer.
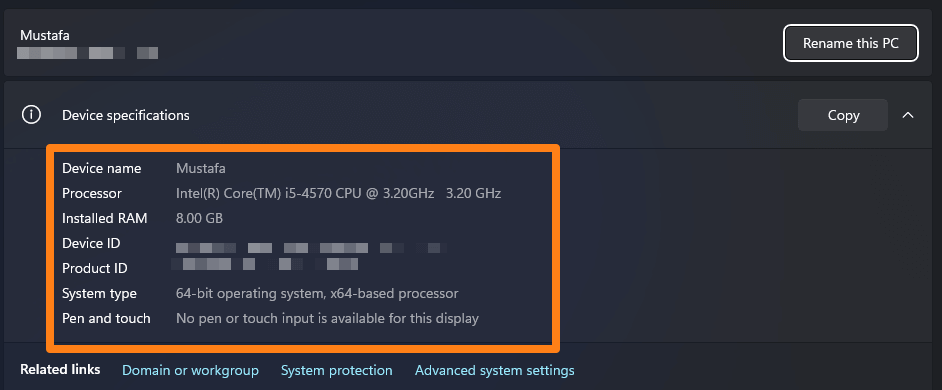
At the end of this section, if you want to know how to check your computer’s specifications in Windows 11, this process is simple and necessary to ensure your device’s compatibility with the new system. You can access the required information about your device quickly and easily by following the above steps.
Check PC Specs on the Mac
Empowering users to unleash their device’s full potential is crucial to owning a computer. That’s why understanding your computer’s performance and ensuring it’s capable of running smoothly is essential. Fortunately, macOS provides powerful tools and features that make viewing technical information about your device easy. By checking your computer specifications, you gain valuable insights into your Mac’s capabilities, allowing you to make informed decisions about upgrades and maintenance. You can unlock your device’s potential using a Macbook, iMac, or Mac Mini. Let’s explore together how to do this quickly and accurately.
First, click on the Apple logo at the top left of the screen.
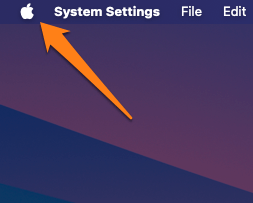
After that, click on System Settings.
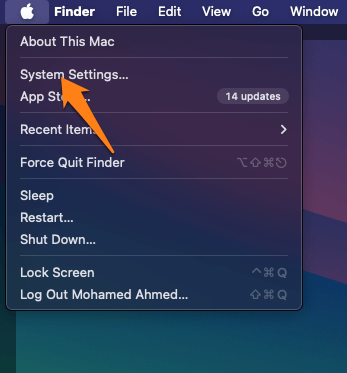
A new settings window will open. Click on General, then select About at the top right of the screen.
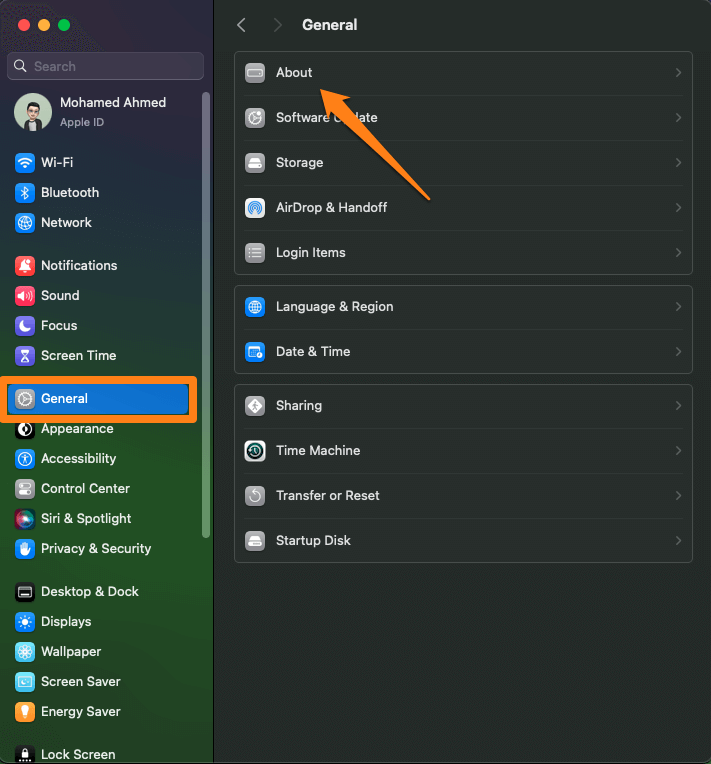
After clicking on Applaud, you will be presented with a list containing the Specs for your Mac.
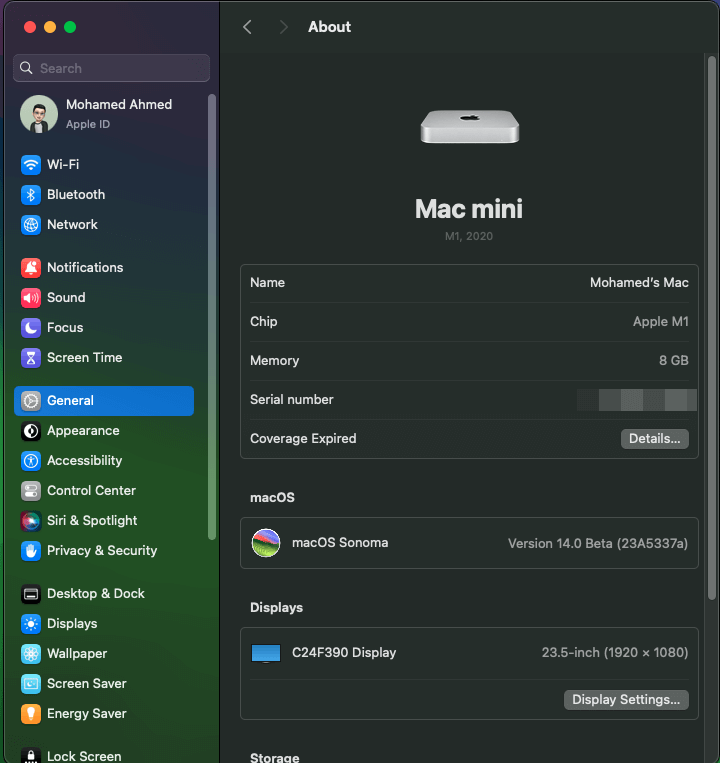
Please take a moment to check your Mac’s specifications and discover the depths of its capabilities. By understanding the resources available, you can unlock your Mac’s full potential for work, play, and everything in between. Regularly checking this information helps improve your performance and empowers you to meet your needs better. With the tools available in macOS, you can maximize your experience and unleash the full power of your reliable and trustworthy device.
Conclusion
Understanding your computer’s specifications is an essential and straightforward task that enables you to assess your hardware’s capabilities and determine if it meets your requirements. Whether you’re looking to upgrade your system or evaluate if a specific software can run on your computer, knowing the technical specifications can help you make informed decisions. Utilizing the methods and tools mentioned in this article, you can effortlessly access accurate information about your device, regardless of whether you’re using Windows or macOS. Regularly checking your computer’s specifications should be a part of your routine to maintain optimal performance and ensure a seamless and efficient user experience.