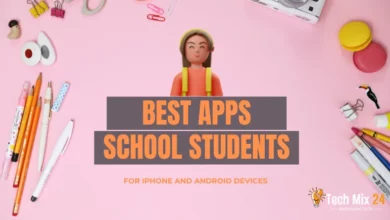How to Lock an App to the Screen on iPhone
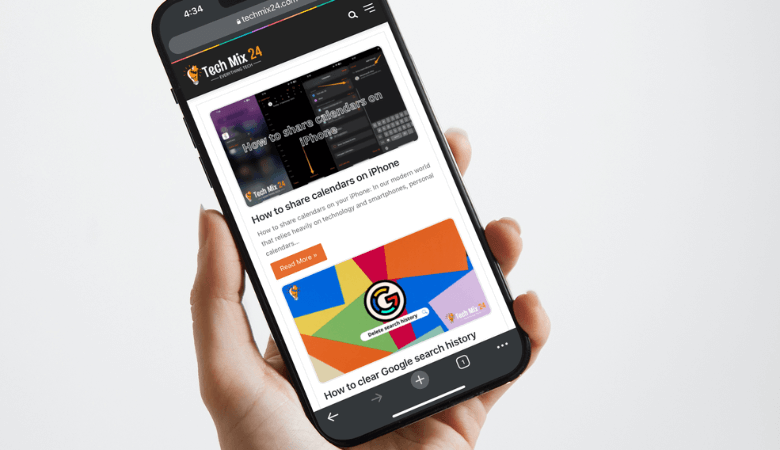
How to Lock an App to the Screen on iPhone :
Table of Contents
Handing your phone to someone else can feel like giving them Access to all aspects of your life. Fortunately, the iPhone and iPad have a helpful feature that helps in these cases. This feature is Guided Access, a technology that prevents users from leaving a specific application.
Guided Access on iPhone or iPad
Guided Access is an accessibility feature primarily designed to serve individuals with disabilities. However, like many accessibility features, it can also be helpful for other purposes.
When this feature is turned on, Guided Access can restrict your iPhone or iPad to just one app, set time limits on how long the device can be used, and turn off certain functions like the sleep/wake button, volume buttons, and even touch functionality. In short, it is a way that enables you to lock your phone and confidently hand it over to someone else.
Linked: How to clear Google search history on iPhone
How to Lock an App to the Screen using Guided Access
To start taking advantage of Guided Access, you must first enable it. To do this, open the Settings app on your iPhone or iPad, then scroll down to Accessibility.
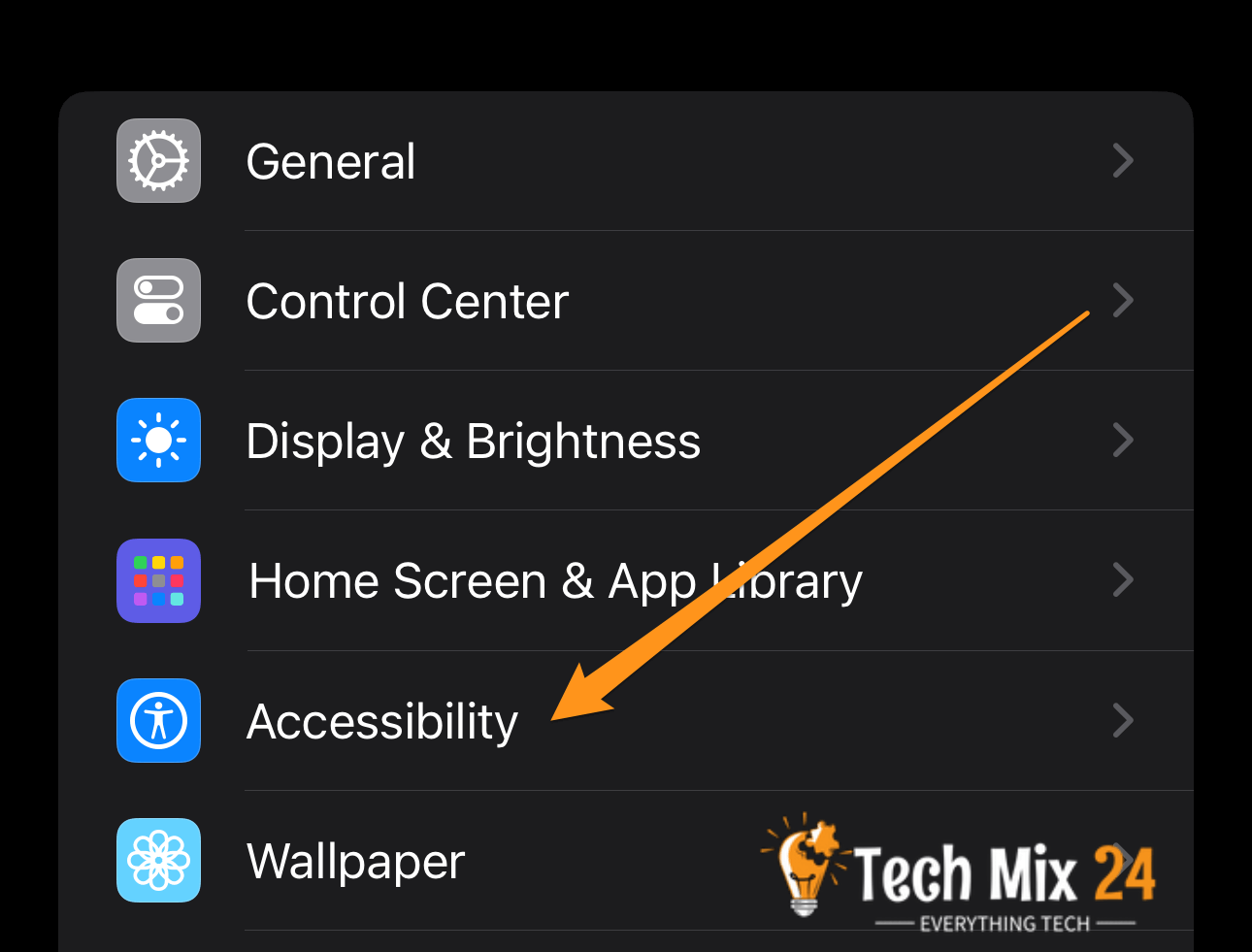
In the Accessibility section, select Guided Access.
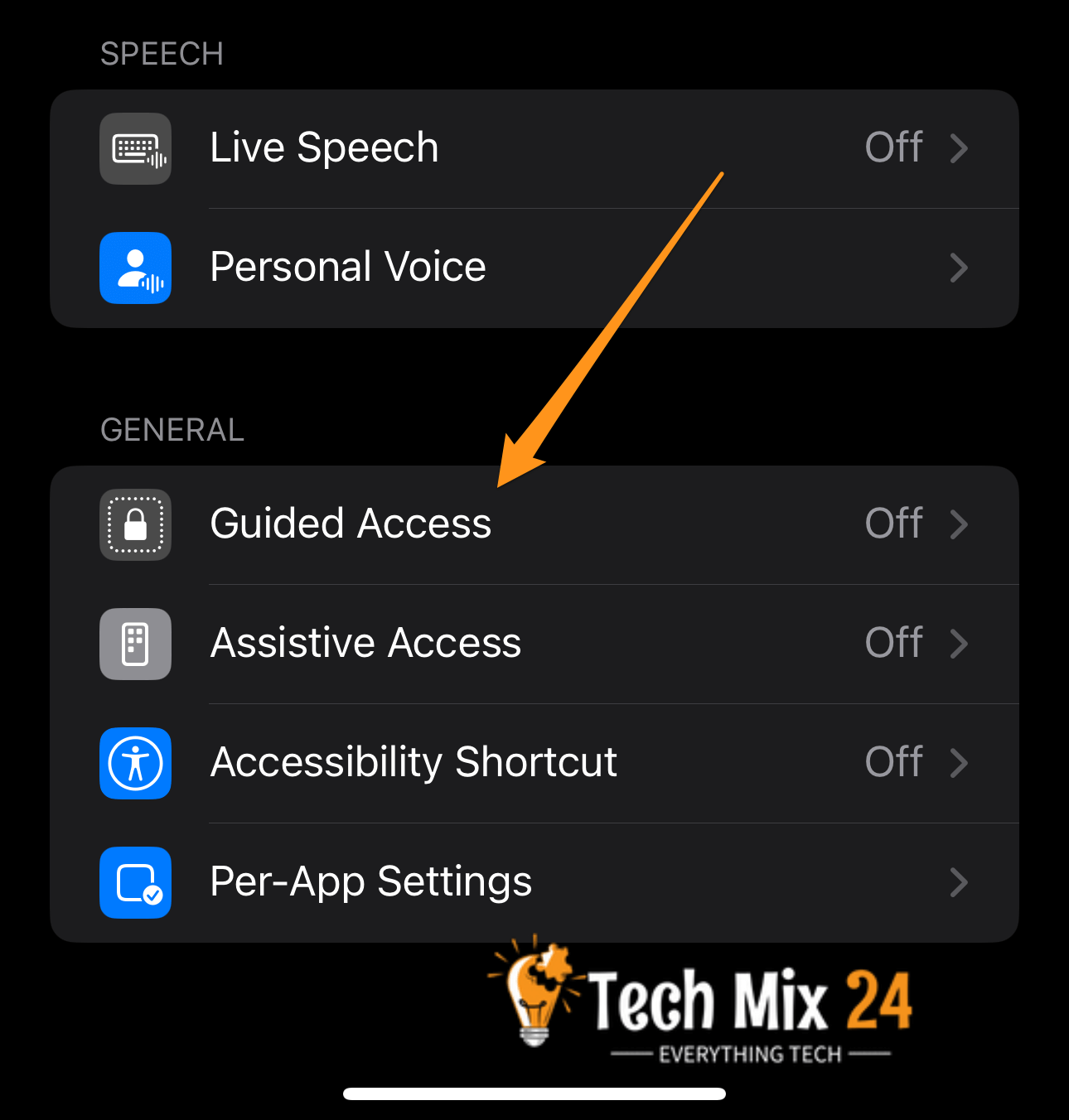
In this section, turn on the button in front of Guided Access
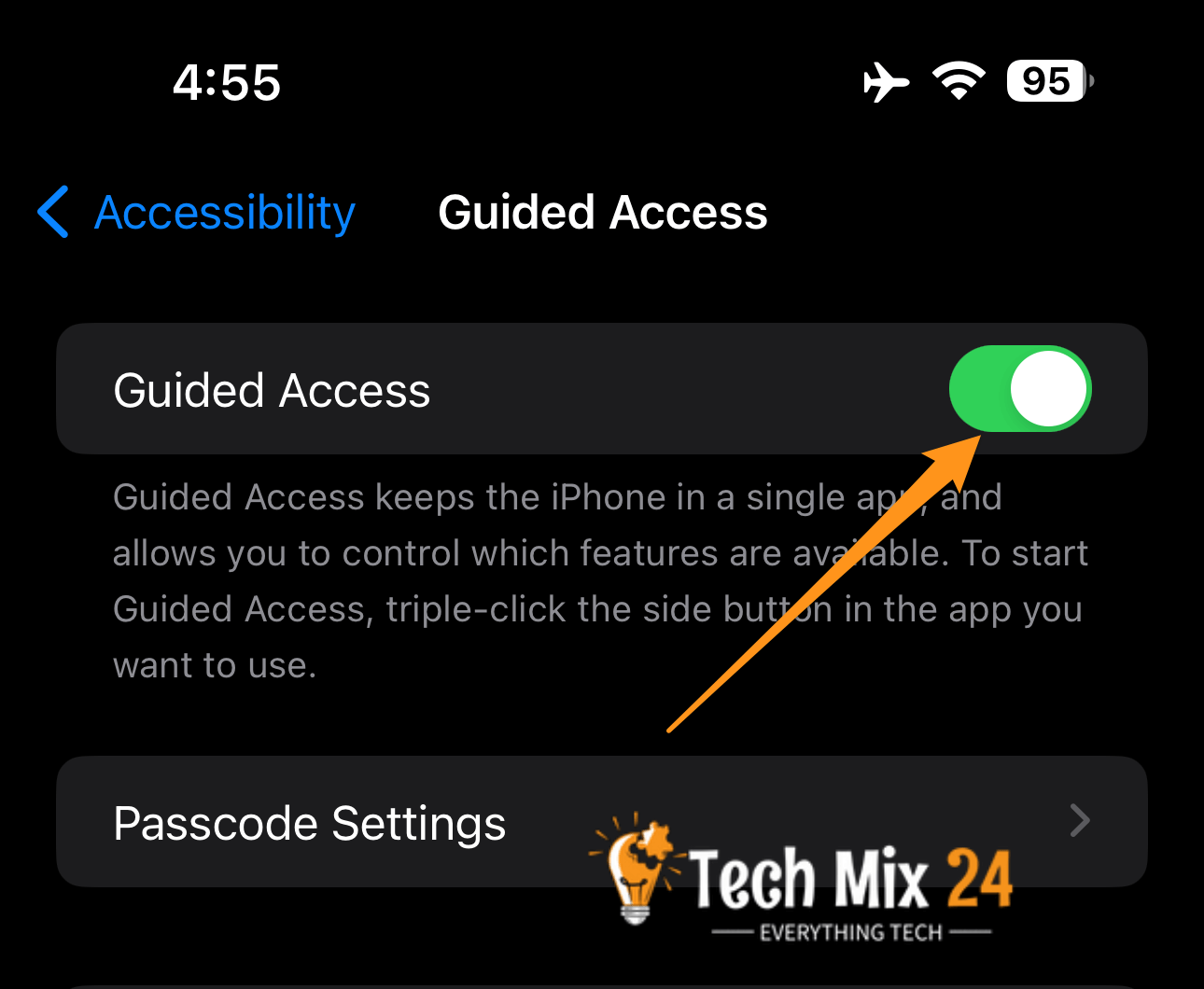
Next, go to “Passcode Settings” and set the passcode you will use when you lock the app. You can also enable Face ID to make it required when you exit Guided Access.
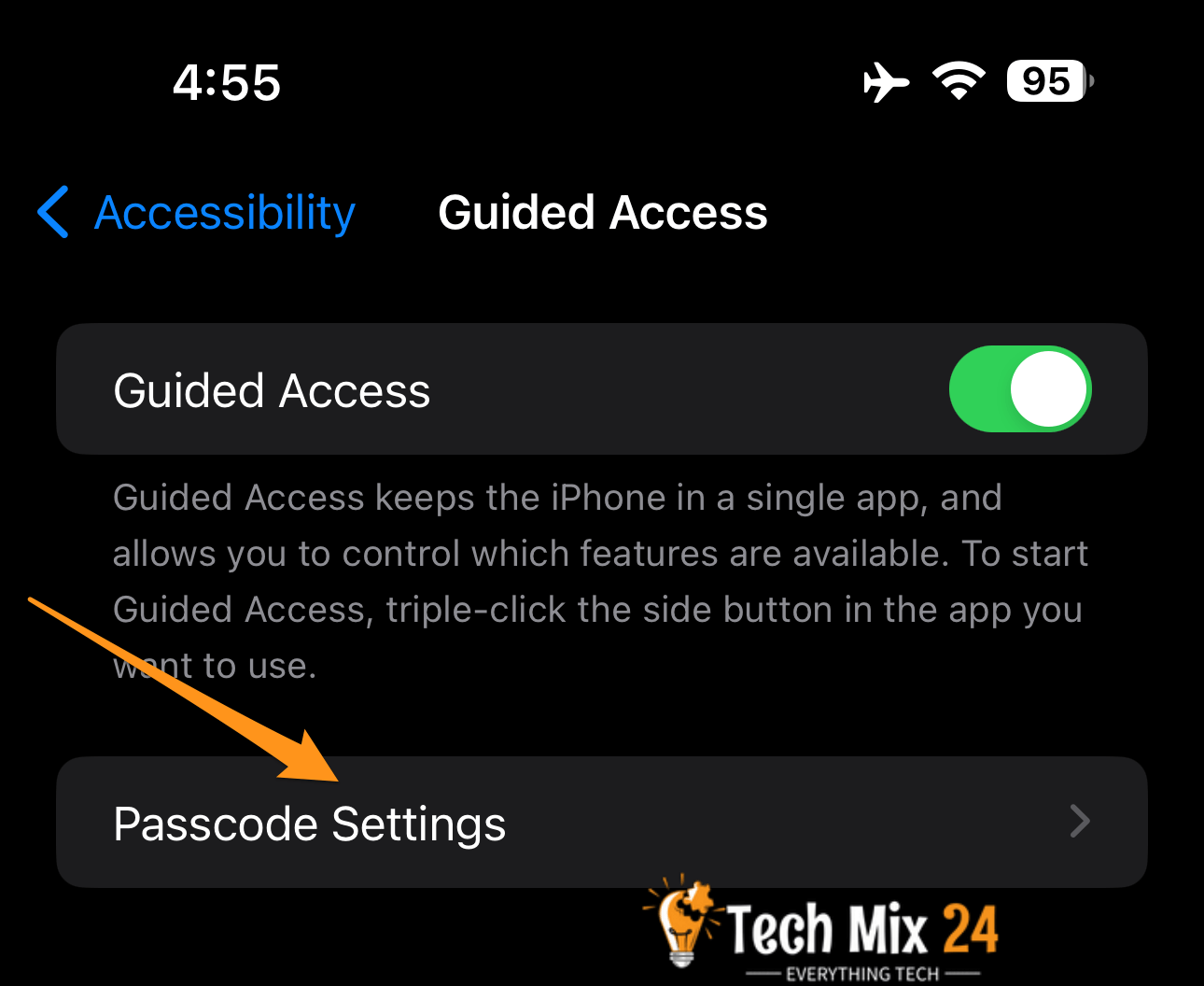
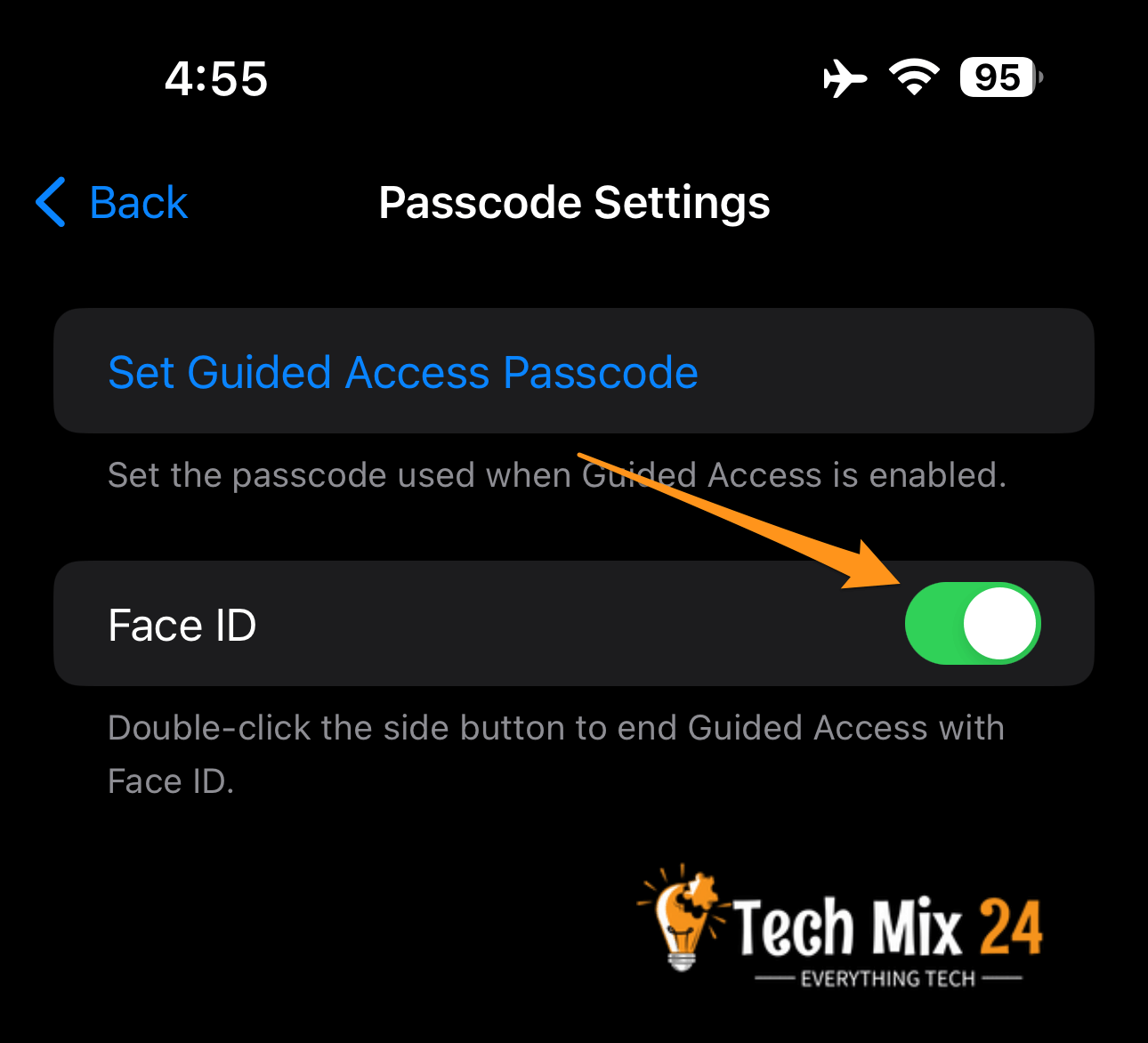
Then, open the app you want to lock on the Screen. Triple-click the side sleep/wake button or the home button. You’ll be asked for a passcode to do this now if you haven’t set a passcode previously.
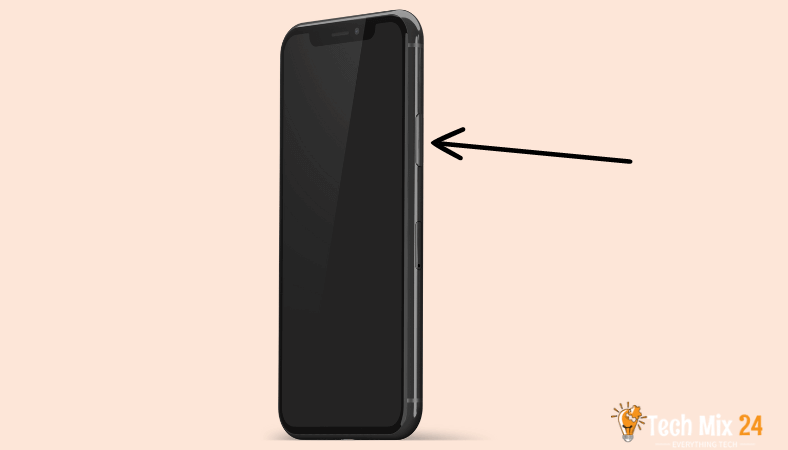
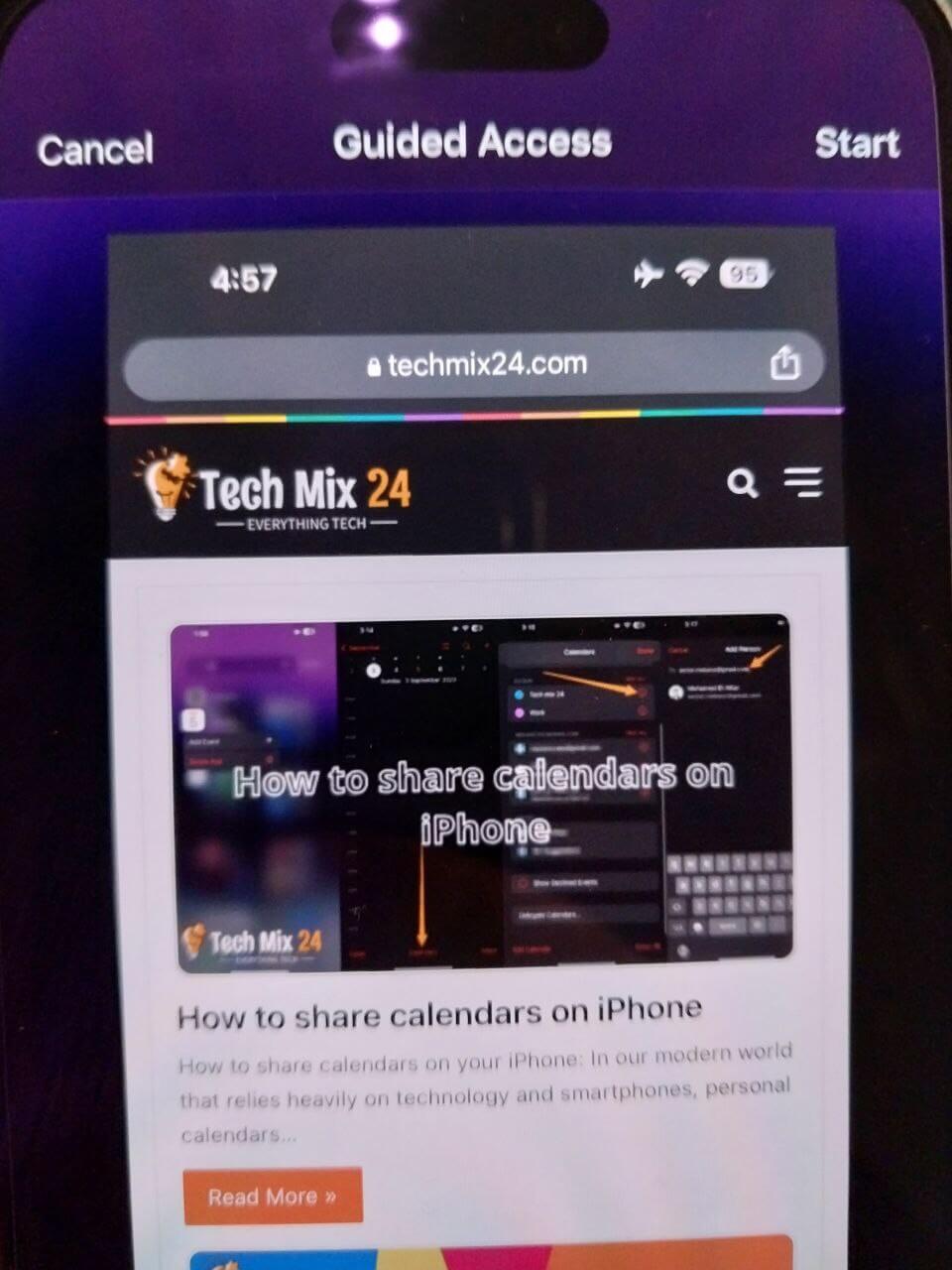
On the Guided Access screen, you can customize several options. But if you want to lock only the app you’re using on the Screen, you can go a step further and tap the Start button located in the top-right corner.
How to exit Guided Access
To exit Guided Access mode, you can do one: Triple-click the Side or Home button and enter the passcode you set, or double-tap if Face ID is enabled.
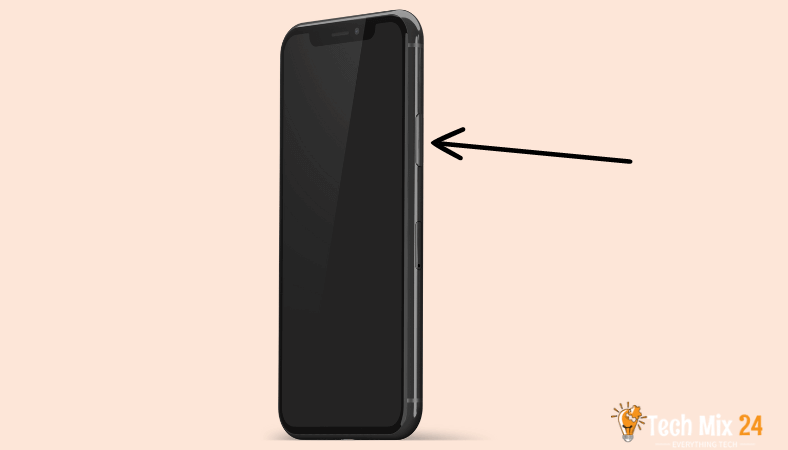
Conclusion
At the end of this article, we have learned how to lock an app on the Screen of an iPhone using the Guided Access feature. Locking a specific app on the device adds more security and privacy to your iPhone experience. Whether you want to give someone temporary Access to a single app or need to regulate your kids’ device usage, Guided Access is a powerful and valuable tool.
Don’t forget to enable and configure this feature according to your needs and preferences, and use it cautiously to enhance your overall iPhone experience. This easy procedure will allow you to take advantage of the device’s features with safety and peace of mind while keeping your data confidentiality and privacy the highest priority.
With this, we can conclude that Guided Access is a valuable and necessary option to maintain the security and privacy of your iPhone. Try this feature and take advantage of it to improve your experience with your device and control the use of applications more.